Ubuntu con el pasar del tiempo ha ido ganando adeptos en su versión servidor al ser confiable, tener buen soporte opensource o por medio de canonical entre otras características, por eso hoy veremos como instalar Ubuntu Server 13.04 paso a paso.
Comenzamos descargando el ISO desde
este URL, recomendable usar la opción de descargar por medio de BiTorrent para mayor velocidad a la vez que ayudas a otros a descargarlo sin saturar servidores.
-Hacemos boot desde nuestro CD con Ubuntu server o desde
una USB booteable para comenzar a instalar. Nos preguntara idioma para la instalación, en mi caso escojo Ingles.
-Escogemos la primera opción para instalar.
-Escogemos el idioma para el proceso de instalación.
-Buscamos nuestro país, territorio o área, asi se activara la zona horaria. Como Sur América no aparece, elijo Other.
-Ahora vemos South America, siguiente paso para activar Colombia.
-Ok, ya encontré el país donde reside el servidor, lo elijo para activar zona horaria.
-El instalador basado en nuestro idioma y país hará cambios para datos locales como formato de fecha, moneda, etc.
-Se nos pregunta si dejamos que se detecte el teclado, decimos que No.
-Tipo de teclado Spanish en mi caso.
-Variantes del teclado elegido, escojo el primero.
-El hostname o nombre del servidor, esta debe ser una palabra no muy larga completamente en minúsculas Se recomienda nombrarlo de forma que nos recuerde para que sera usado.
-Crearemos una cuenta para el administrador, se nos pedirá nombre completo, nombre de la cuenta y contraseña.
-En el siguiente paso nos dará opción de encriptar nuestro directorio personal.
-El sistema determina el país por nuestra ip con la que salimos a Internet y nos propone usar esta info para activar el reloj con esta zona horaria.
-Momento de particionar el disco, sugiero usar la segunda opción así cuando mas adelante queramos agregar otro disco sera mas sencillo.
-Se nos alerta que perderemos los datos que contenga el disco, ultima oportunidad para arrepentirnos.
-Confirmamos que escribiremos los cambios al disco activando LVM.
-Espacio a usarse para activar los volúmenes lógicos, damos enter dejando el valor detectado.
-Escribimos los cambios al disco.
-Comienza la instalación.
-Se descargaran algunos paquetes de internet, para ello se te permite configurar un proxy si lo tuvieras, sino, das enter y dejas vacio el campo.
-Se configura apt para descargar paquetes.
-Mantener actualizado el sistema es vital por seguridad así que se nos da la opción de no hacerlo automáticamente, instalarlas automáticamente o por medio de Landscape, el sistema de Canonical. Me gusta saber que estoy actualizando o instalando, por eso elijo la primera.
-Hora de decidir que instalarle al servidor. Como lo usare para otros proyectos, solo instalo el OpenSSH server. Pero es una buena opción si quieres tener listo un servidor web, dns, etc. de una forma rápida y sin dolor.
-Se instala el software que hayamos elegido.
-Instalamos GRUB para hacer boot del servidor.
-Instalación terminada, apenas reinicie, debemos quitar el CD o USB para que inicie desde el disco duro.
-Primer inicio, la opción por default es cargar el SO o podemos usar opciones avanzadas, hacer un test de memoria.
-Ya tenemos nuestro servidor Ubuntu Server 13.04. Recomendable logearnos y actualizarlo.
-Actualizamos.
sudo apt-get update
sudo apt-get dist-upgrade
Si te resulto útil este articulo, se social, compártelo con otros por medio de los botones.
Disfrútenlo.












































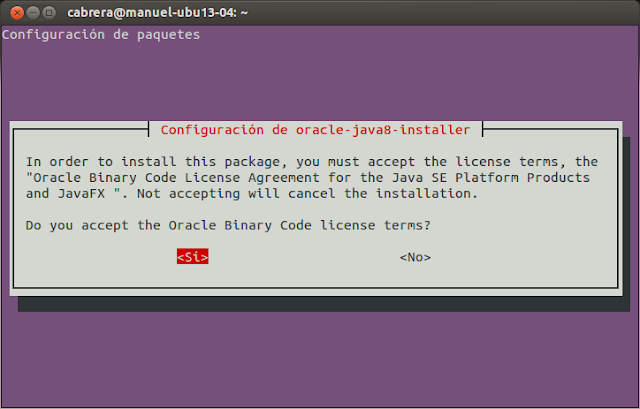.png)
