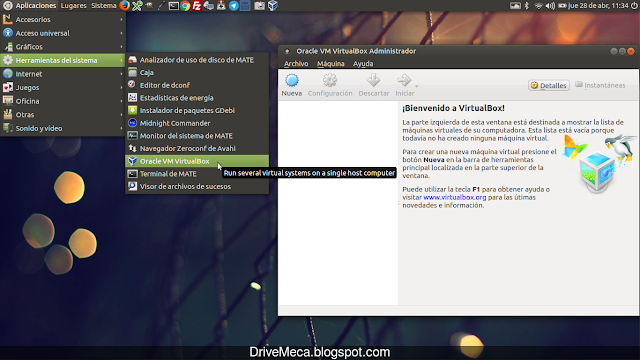Para ti cual es la herramienta que te ha hecho mas productivo?. Para mi es la virtualizacion, con ella pruebo nuevas soluciones, hago nuevas configuraciones, pongo equipos en producción en cuestión de minutos y exploto mas el potencial de los equipos. Creo que hoy en día no podría vivir sin ella (casi me sale un verso, jeje) y por eso te mostrare hoy como instalar VirtualBox en Linux Ubuntu Xenial Xerus 16.04 paso a paso.
A no ser que vivas en Marte, ya sabrás que hace poco salio el nuevo Ubuntu LTS y con el una serie de mejoras. Virtualbox, un software de Oracle pero que podemos usar en Linux, los primeros días no dejaba instalarse pero ya, para beneficio nuestro, esta corregido y podre mostrarte como instalar esta útil herramienta para que seas mas productivo con tu OS favorito. Aclaro antes de comenzar, en el pc que hice este articulo uso Ubuntu MATE pero las instrucciones son las mismas para cualquiera de los sabores de Ubuntu. Comencemos entonces con otro articulo mas de Ubuntu en español.
Requerimientos para instalar Virtualbox en Linux Ubuntu
- Linux Ubuntu Xenial Xerus LTS o alguna de sus variantes
- Conectividad a internet
Configuración de repositorio
-Modificamos nuestro sources.list agregando el repositorio de Virtualbox (en caso de estar usando yakkety, hacemos el cambio)
sudo vi /etc/apt/sources.list
deb http://download.virtualbox.org/virtualbox/debian xenial contrib
-Descargamos e instalamos la llave publica
wget -q https://www.virtualbox.org/download/oracle_vbox_2016.asc -O- | sudo apt-key add -
wget -q https://www.virtualbox.org/download/oracle_vbox.asc -O- | sudo apt-key add -
wget -q https://www.virtualbox.org/download/oracle_vbox.asc -O- | sudo apt-key add -
Instalación de Virtualbox en Linux Ubuntu
Vídeo tutorial en español instalando Virtualbox en Linux Ubuntu
-Actualizamos repositorios e instalamos Virtualbox en su versión 5.1.22 (ultima en este momento)
sudo apt update
sudo apt install virtualbox-5.1
-Descargamos el extensión pack desde este URL
-Momento de ejecutar Virtualbox, ya sea desde el dash de Unity o en este caso un menú de Ubuntu MATE
-Entramos al menú Archivo - Preferencias
-En la ventana que nos aparece damos click al botón Extensiones y después al pequeño botón a la derecha de Versión
-En la ventana que nos aparece buscamos el extensión pack descargado ya por nosotros, lo marcamos y le damos click al botón Abrir (Open)
-Se nos alerta de que instalaremos un paquete de extensión a Virtualbox. Damos click al botón Instalar
-Aceptamos la licencia dando click al botón Acepto
-Muy bien, ya tenemos instalado y actualizado nuestro Virtualbox
-Podemos ver que esta activo el paquete de extensión
-Ya estamos listos para comenzar a usar Virtualbox en Linux Ubuntu 16.04 LTS
-Solución: Instalamos y ejecutamos mokutil. Se nos pedira colocar una contraseña
sudo apt install mokutil
sudo mokutil --disable-validation
Artículos recomendados: Como instalar VirtualBox headless paso a paso
Importando una maquina virtual en VirtualBox Linux
Como instalar Linux Centos 7 paso a paso
Como instalar y configurar Ubuntu Server 16.04 LTS paso a paso
Playlist Linux Apps en YouTube
-Reiniciamos nuestro equipo. Nos saldrá una pequeña ventana y se nos pedirá presionar cualquier tecla. Escogemos deshabilitar Secure Boot. A continuación se nos pedirá de forma aleatoria un carácter de la contraseña que escribimos en el paso anterior (en mi caso pidió el carácter 5 y el 7 de mi contraseña). De hacerlo correctamente quedara deshabilitado Secure Boot y haremos boot en nuestro Linux Ubuntu. Ya deben ejecutar correctamente las maquinas virtuales
Ya usas Virtualbox? usas otra solución de virtualizacion, cual?.
Sígueme en twitter , google+, facebook o email y podrás estar enterado de todas mis publicaciones.
-Momento de ejecutar Virtualbox, ya sea desde el dash de Unity o en este caso un menú de Ubuntu MATE
-Entramos al menú Archivo - Preferencias
-En la ventana que nos aparece damos click al botón Extensiones y después al pequeño botón a la derecha de Versión
-En la ventana que nos aparece buscamos el extensión pack descargado ya por nosotros, lo marcamos y le damos click al botón Abrir (Open)
-Se nos alerta de que instalaremos un paquete de extensión a Virtualbox. Damos click al botón Instalar
-Aceptamos la licencia dando click al botón Acepto
-Muy bien, ya tenemos instalado y actualizado nuestro Virtualbox
-Podemos ver que esta activo el paquete de extensión
-Ya estamos listos para comenzar a usar Virtualbox en Linux Ubuntu 16.04 LTS
Errores en Linux Ubuntu ejecutando VirtualBox
Normalmente no debe dar problemas, pero podría pasar. Aquí iré escribiendo errores encontrados y como solucionarlosVirtualBox kernel driver
-VirtualBox no carga el kernel driver y por tanto no permite ejecutar maquinas virtuales. Esto puede pasar cuando actualizamos nuestra versión de Linux Ubuntu o cuando tenemos activo Secure Boot-Solución: Instalamos y ejecutamos mokutil. Se nos pedira colocar una contraseña
sudo apt install mokutil
sudo mokutil --disable-validation
Artículos recomendados: Como instalar VirtualBox headless paso a paso
Importando una maquina virtual en VirtualBox Linux
Como instalar Linux Centos 7 paso a paso
Como instalar y configurar Ubuntu Server 16.04 LTS paso a paso
Playlist Linux Apps en YouTube
-Reiniciamos nuestro equipo. Nos saldrá una pequeña ventana y se nos pedirá presionar cualquier tecla. Escogemos deshabilitar Secure Boot. A continuación se nos pedirá de forma aleatoria un carácter de la contraseña que escribimos en el paso anterior (en mi caso pidió el carácter 5 y el 7 de mi contraseña). De hacerlo correctamente quedara deshabilitado Secure Boot y haremos boot en nuestro Linux Ubuntu. Ya deben ejecutar correctamente las maquinas virtuales
Ya usas Virtualbox? usas otra solución de virtualizacion, cual?.
Pretendo vivir de mi blog, de enseñar opensource, pero esto no sera posible sin tu apoyo
Donar 25 USD
Satisfech@ con el articulo? Bien, hazme un favor, compártelo en tus redes sociales (compartir es sexy). Escríbeme en los comentarios aquí debajo y pasa la voz compartiendo el tweet.
Como instalar #Virtualbox en #Linux #Ubuntu 16.04 ~ videoJuegos y Open Source https://t.co/wX9r82cxQo pic.twitter.com/bca2ErzUBd— Manuel Cabrera C (@drivemeca) April 28, 2016
Sígueme en twitter , google+, facebook o email y podrás estar enterado de todas mis publicaciones.
Disfrútenlo.