Trabajar en la nube se ha vuelto algo normal hoy en dia, ya sea desde tu casa o desde la oficina. Tipos de servicio hay varios, la mayoría privados y por los que hay que pagar (aunque Amazon te regala el primer año bajo ciertas condiciones). Pero si quieres algo mas personal ademas de no tener que pagarle a alguien entonces sigue leyendo porque hoy instalaremos paso a paso ownCloud 7 bajo Linux Centos 7. ownCloud es una especie de sitio para trabajo en grupo donde podrás compartir documentos, calendario, fotos, música, etc. Todo esto mediante permisos, grupos, lo que hace la colaboración entre varias personas algo fácil.
Requerimientos
- Linux Centos 7 instalación mínima
- MariaDB (reemplazo opensource de MySQL)
- PHP 5 o superior
-Deshabilitamos SELinux y reiniciamos después del cambio
vi /etc/selinux/config
SELINUX=disabled
-Verificamos estemos con las ultimas actualizaciones
yum -y update
-Instalamos dependencias
yum install wget httpd mariadb-server php-gd php-pdo php-mysql
-Instalamos repositorio de ownCloud
cd /etc/yum.repos.d/
wget http://download.opensuse.org/repositories/isv:ownCloud:community/CentOS_CentOS-7/isv:ownCloud:community.repo
-Lo instalamos
yum -y install owncloud
-Iniciamos el servicio MariaDB
systemctl start mariadb.service
-Le damos mayor seguridad a MariaDB colocando una contraseña a la cuenta root. Las demás preguntas la dejamos con sus valores por default
/usr/bin/mysql_secure_installation
In order to log into MariaDB to secure it, we'll need the current
password for the root user. If you've just installed MariaDB, and
you haven't set the root password yet, the password will be blank,
so you should just press enter here.
Enter current password for root (enter for none):
OK, successfully used password, moving on...
Setting the root password ensures that nobody can log into the MariaDB
root user without the proper authorisation.
Set root password? [Y/n]
New password:
Re-enter new password:
Password updated successfully!
Reloading privilege tables..
... Success!
By default, a MariaDB installation has an anonymous user, allowing anyone
to log into MariaDB without having to have a user account created for
them. This is intended only for testing, and to make the installation
go a bit smoother. You should remove them before moving into a
production environment.
Remove anonymous users? [Y/n]
... Success!
Normally, root should only be allowed to connect from 'localhost'. This
ensures that someone cannot guess at the root password from the network.
Disallow root login remotely? [Y/n]
... Success!
By default, MariaDB comes with a database named 'test' that anyone can
access. This is also intended only for testing, and should be removed
before moving into a production environment.
Remove test database and access to it? [Y/n]
- Dropping test database...
... Success!
- Removing privileges on test database...
... Success!
Reloading the privilege tables will ensure that all changes made so far
will take effect immediately.
Reload privilege tables now? [Y/n]
... Success!
Cleaning up...
All done! If you've completed all of the above steps, your MariaDB
installation should now be secure.
Thanks for using MariaDB!
-Reiniciamos el servicio de Apache
systemctl restart httpd.service
-Abrimos un browser y navegamos al servidor de ownCloud http://ip-servidor/owncloud. En la pagina que veremos creamos un usuario administrador, el sistema nos dirá que tan fuerte es la contraseña elegida. Elegimos MariaDB como db dándole click. Escribimos los datos de la cuenta root (o la que vayamos a usar) de MariaDB, un nombre de db para ownCloud y damos click al botón Finish setup
-Ya configurado, la primera pagina nos invita a instalar un cliente para mantener sincronizados nuestros archivos. Lo podemos hacer ahora o mas tarde, según nuestro gusto. Cerramos la ventana de clientes dándole click a la x
-La interfaz de ownCloud es muy sencilla, a la izquierda tenemos todas las funciones que podemos hacer
-Y a la derecha dándole click al nombre de la cuenta con que estemos conectados podemos acceder a personalizar nuestro perfil entre otras acciones
-Por cierto, entrando a Personal (nuestro perfil) podemos cambiar el idioma a Español
Eres usuario de servicios en la nube? de cuales? Ya conocías ownCloud? Sobre que Linux lo tienes instalado?
Si te resulto útil este articulo, se social, haz un tweet, compártelo con otros por medio de los botones o sígueme en twitter , google+, facebook o email y podrás estar enterado de todas mis publicaciones.
Disfrútenlo.


.png)
.png)
.png)
.png)


.png)
.png)
.png)
.png)
.png)
.png)
.png)
.png)
.png)
.png)
.png)
.png)
.png)
.png)
.png)
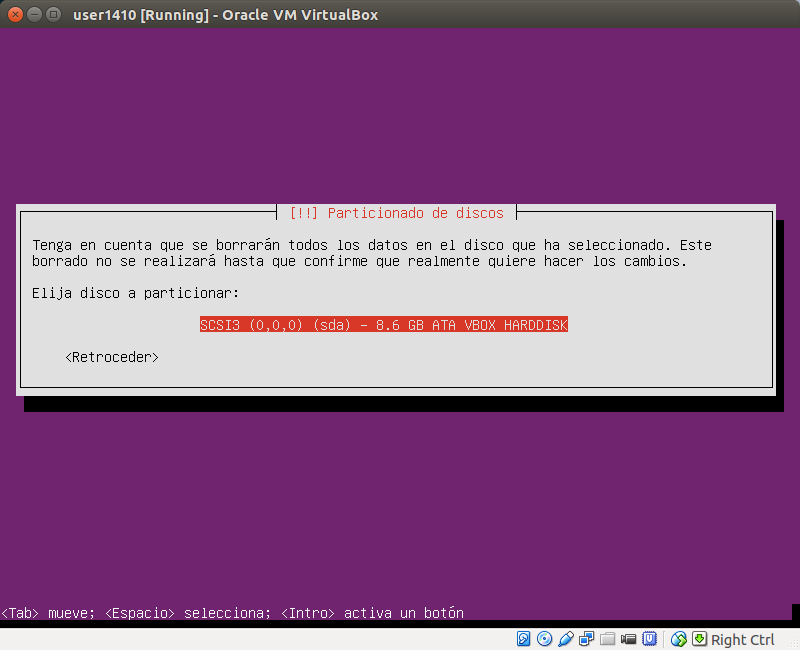.png)
.png)
.png)
.png)
.png)
.png)
.png)
.png)
.png)
.png)
.png)
.png)


.png)
.png)
.png)
.png)
.png)
.png)
.png)
.png)
.png)
.png)
.png)
.png)
.png)
.png)
.png)