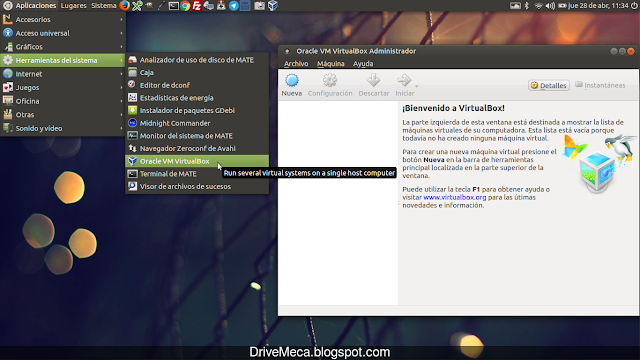Llega el fin de semana, mi motocicleta y yo nos daremos un descanso, es decir, no saldremos a disfrutar del paisaje en este hermoso país. Que nos queda por hacer, muy bien, ver alguna película o serie preferida pero mi anterior herramienta para esto (sip, estoy hablando de PopcornTime) hace tiempo que ha muerto y sus pocas películas actualmente solo se pueden ver en ingles o algo que creo es chino (muy pocas cuentan con subtitulos y algunas ni cargan).
Entonces este fin de semana me puse de tarea reemplazar mi centro de entretenimiento con Kodi, una magnifica aplicación con varios años ya y que cada vez evoluciona mas y mejor.
Ya sabes cual es el tema del articulo de hoy, como instalar y configurar Kodi en Linux Ubuntu. Veremos paso a paso, en español con screenshoots y vídeo como instalar Kodi en un Linux Ubuntu Mate Xenial
Que es Kodi
Kodi, anteriormente conocido como Xbox Media Center o XBMC es un centro de entretenimiento opensource (mas información aquí). Actualmente puede decirse que puede ejecutarse en Linux, Mac, android y Microsoft Windows ademas de consolas y dispositivos como Amazon Fire stick, la consola de videojuegos Ouya entre otros llevándolo a ser una solución muy popular y usada en todo el mundo. Ademas, contrario a lo que muchos piensan, no es necesario tener hardware para sus tareas ya que por medio de plugins o addons (desarrollados en python) puedes agregar funcionalidades como streaming de películas, subtitulos, juegos, etc dándole un justo puesto en la sala de tu hogar (o en tu portátil geek)Requerimientos para instalar Kodi en Linux Ubuntu
- Linux Ubuntu
- Conectividad a internet
Configurando el repositorio oficial de kodi para instalar en Linux Ubuntu
-Agregamos el repositorio oficial de kodi. Hay tres (3) repositorios, el estable, el beta y el mas actualizado (nightly) pero con posibles problemas de estabilidad
Para instalar desde el repositorio estable (recomendado)
sudo add-apt-repository ppa:team-xbmc/ppa
Si quieres beneficiarte de las ultimas correcciones (y también estar un poco al borde del desastre) instala desde el repositorio inestable actualizado en las noches
sudo add-apt-repository ppa:team-xbmc/xbmc-nightly
Para instalar desde el repositorio estable (recomendado)
sudo add-apt-repository ppa:team-xbmc/ppa
Si quieres beneficiarte de las ultimas correcciones (y también estar un poco al borde del desastre) instala desde el repositorio inestable actualizado en las noches
sudo add-apt-repository ppa:team-xbmc/xbmc-nightly
Instalamos Kodi en Linux Ubuntu
-Actualizamos e instalamos Kodi en nuestro Linux Ubuntu
sudo apt update
sudo apt install kodi
-Ya podemos ejecutar Kodi, para esto lo buscamos desde Unity o en este caso (Ubuntu MATE) desde el menú Aplicaciones - Sonido y video - Kodi media center
-Llegamos a la interfaz, sencilla de manejar. En este momento esta en Ingles, lo cual sera nuestro siguiente paso, llevarla a nuestro idioma
-Damos click en el botón inferior con forma de rueda para ir a la configuracion de Kodi
-Seguidamente daremos click al botón Interface settings
-Nos paramos sobre Regional y seguidamente damos click a Languaje (actualmente en Ingles)
-En la ventana que aparece buscamos Spanish y le damos click
-Seguidamente cambiamos la distribución del teclado dando click a Distribuciones de teclados y allí buscando Spanish QWERTY, le damos click
-Verificamos los demás parámetros como son País del huso horario, etc. Después de hacer los cambios a nuestro gusto, regresamos al inicio presionando la tecla ESC
-En el Gestor de archivos damos doble click a Añadir fuente
-Damos doble click a Ninguno en la ventana que nos aparece
-Escribimos en la caja de texto http://fusion.tvaddons.ag y damos click al botón Hecho
-Escribimos Exodus en la caja de texto Ingrese un nombre para esta fuente de medios y damos click al botón OK
-Ya nos aparece Exodus en el Gestor de archivos. Damos ESC para volver a la pantalla Inicio
-En la pantalla de Inicio vamos a Add-ons y damos click al botón Buscador de add-ons
-Seguidamente damos click a Instalar desde un archivo .zip
-Damos click sobre Exodus
-Ya dentro del zip damos click a xbmc-repos
-Damos click a english (seria bueno probar después a instalarlo como international para ver si funciona en Español)
-Buscamos y damos click a repository.exodus-x.zip (en este caso es la 1.0.1). Damos click a OK
-Damos click a Instalar desde repositorio
-Damos click a Exodus repository
-Damos click a Add-ons de vídeo
-Damos click a Exodus
-Vemos un resumen del addons Exodus, damos click al botón Instalar
-Comienza la descarga e instalación. Se mostrara brevemente una notificación inferior cuando se instale correctamente
-Muy bien, en nuestra sección Add-ons de Inicio ya podemos ver Exodus. Le damos click
-Exodus cuenta con canales de películas, series y mucho mas
-Y si te pica la curiosidad, este es la info de Kodi instalado en mi Ubuntu MATE
sudo apt update
sudo apt remove kodi*
sudo apt purge kodi*
Artículos recomendados: Como instalar FreeNAS paso a paso
Creando volúmenes ZFS en FreeNAS paso a paso
Como instalar Nextcloud en Linux Centos / Ubuntu Server
Como cambiar zona horaria Linux paso a paso
Como configurar ip fija en Ubuntu Linux
Playlist Kodi - Media Center Opensource en Youtube
Kodi con su sistema modular de plugins o addons desarrollados en Python es una gran solución de software para los momentos en que no tenemos un plan, queremos seguir nuestras series u organizar nuestros archivos multimedia.
Vídeo tutorial instalando Kodi y activando idioma Español
-Ya podemos ejecutar Kodi, para esto lo buscamos desde Unity o en este caso (Ubuntu MATE) desde el menú Aplicaciones - Sonido y video - Kodi media center
-Llegamos a la interfaz, sencilla de manejar. En este momento esta en Ingles, lo cual sera nuestro siguiente paso, llevarla a nuestro idioma
-Damos click en el botón inferior con forma de rueda para ir a la configuracion de Kodi
-Seguidamente daremos click al botón Interface settings
-Nos paramos sobre Regional y seguidamente damos click a Languaje (actualmente en Ingles)
-En la ventana que aparece buscamos Spanish y le damos click
-Seguidamente cambiamos la distribución del teclado dando click a Distribuciones de teclados y allí buscando Spanish QWERTY, le damos click
-Verificamos los demás parámetros como son País del huso horario, etc. Después de hacer los cambios a nuestro gusto, regresamos al inicio presionando la tecla ESC
Como instalar un plugin en Kodi
Cada plugin es diferente pero la instalación es parecida para todos, eso si, cada uno se diferencia en su configuracion. Es muy fácil buscar plugins, los encontramos en internet oficiales (sitio oficial de kodi addons) con soporte por parte del equipo de desarrollo y los no oficiales (tan sencillo como buscar en google best kodi addons) pero no por ello son malos. Eso si, es buena practica primero investigar un poco sobre el addon que queremos descargar no estemos descargando un troyano. Para ejemplo de este articulo mostrare como se instala un addons de KodiVídeo tutorial instalando un addon (plugin) en Kodi
Instalamos Exodus en Kodi
-Exodus es muy popular en el mundo Kodi y casi que es un indispensable a la hora de personalizar tu experiencia multimedia por lo cual veremos como instalarlo paso a paso. En la pantalla de Inicio damos click al icono de carpeta inferior Gestor de archivosVídeo tutorial instalando Exodus en Kodi paso a paso
-En el Gestor de archivos damos doble click a Añadir fuente
-Damos doble click a Ninguno en la ventana que nos aparece
-Escribimos en la caja de texto http://fusion.tvaddons.ag y damos click al botón Hecho
-Escribimos Exodus en la caja de texto Ingrese un nombre para esta fuente de medios y damos click al botón OK
-Ya nos aparece Exodus en el Gestor de archivos. Damos ESC para volver a la pantalla Inicio
-En la pantalla de Inicio vamos a Add-ons y damos click al botón Buscador de add-ons
-Seguidamente damos click a Instalar desde un archivo .zip
-Damos click sobre Exodus
-Ya dentro del zip damos click a xbmc-repos
-Damos click a english (seria bueno probar después a instalarlo como international para ver si funciona en Español)
-Buscamos y damos click a repository.exodus-x.zip (en este caso es la 1.0.1). Damos click a OK
-Damos click a Instalar desde repositorio
-Damos click a Exodus repository
-Damos click a Add-ons de vídeo
-Damos click a Exodus
-Vemos un resumen del addons Exodus, damos click al botón Instalar
-Comienza la descarga e instalación. Se mostrara brevemente una notificación inferior cuando se instale correctamente
-Muy bien, en nuestra sección Add-ons de Inicio ya podemos ver Exodus. Le damos click
-Exodus cuenta con canales de películas, series y mucho mas
Vídeo tutorial activando subtitulos en español en Kodi
-Y si te pica la curiosidad, este es la info de Kodi instalado en mi Ubuntu MATE
Como desinstalar Kodi de Linux Ubuntu
-No todo en este mundo es perfecto y te cansaste de Kodi, consume muchos recursos o simplemente, ya no quieres tenerlo en tu pc. Eliminar Kodi es muy sencillo ejecutando los siguientes comandos en una consolasudo apt update
sudo apt remove kodi*
sudo apt purge kodi*
Artículos recomendados: Como instalar FreeNAS paso a paso
Creando volúmenes ZFS en FreeNAS paso a paso
Como instalar Nextcloud en Linux Centos / Ubuntu Server
Como cambiar zona horaria Linux paso a paso
Como configurar ip fija en Ubuntu Linux
Playlist Kodi - Media Center Opensource en Youtube
Kodi con su sistema modular de plugins o addons desarrollados en Python es una gran solución de software para los momentos en que no tenemos un plan, queremos seguir nuestras series u organizar nuestros archivos multimedia.
Pretendo vivir de mi blog, de enseñar opensource, pero esto no sera posible sin tu apoyo
Donar 25 USD
Satisfech@ con el articulo? Bien, hazme un favor, compártelo en tus redes sociales (compartir es sexy). Escríbeme en los comentarios aquí debajo y pasa la voz compartiendo el tweet.
Sígueme en twitter , google+, facebook o email y podrás estar enterado de todas mis publicaciones.Como instalar y configurar #Kodi en #Ubuntu paso a paso ~ videoJuegos y Open Source https://t.co/QcZQPQuDC9 pic.twitter.com/f4VElC0NqC— Manuel Cabrera C (@drivemeca) August 16, 2016
Disfrútenlo.