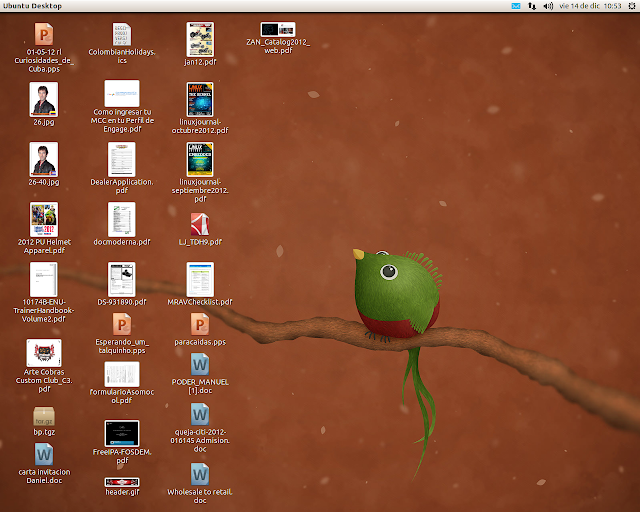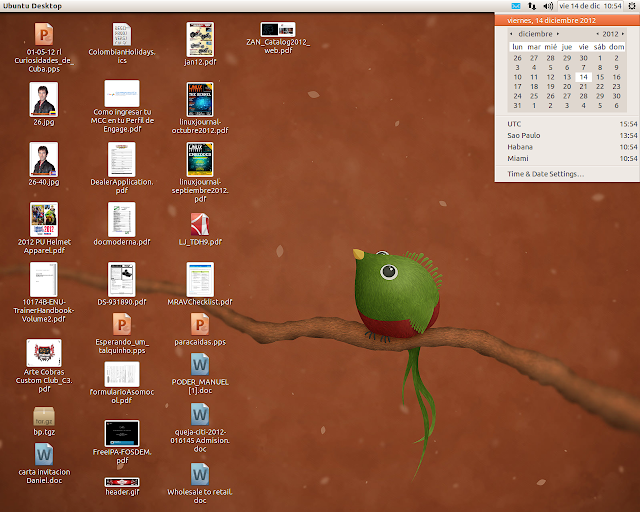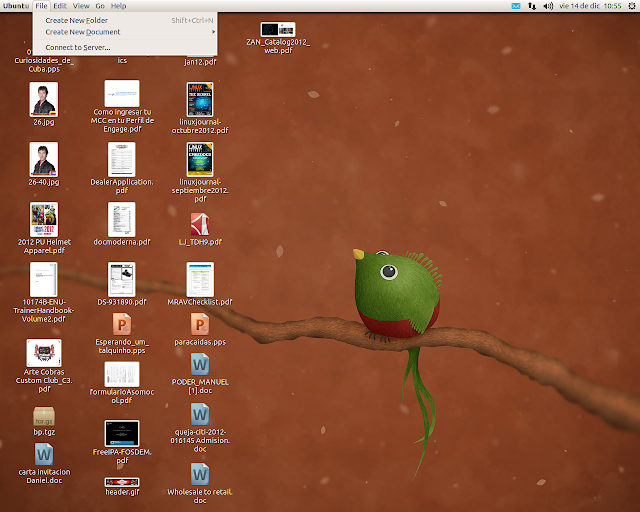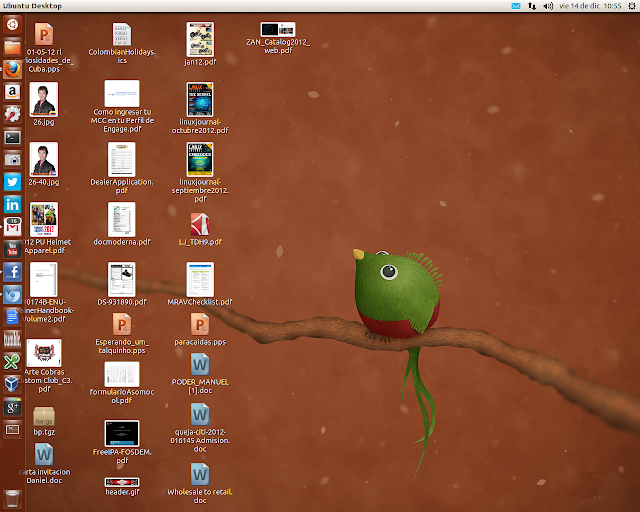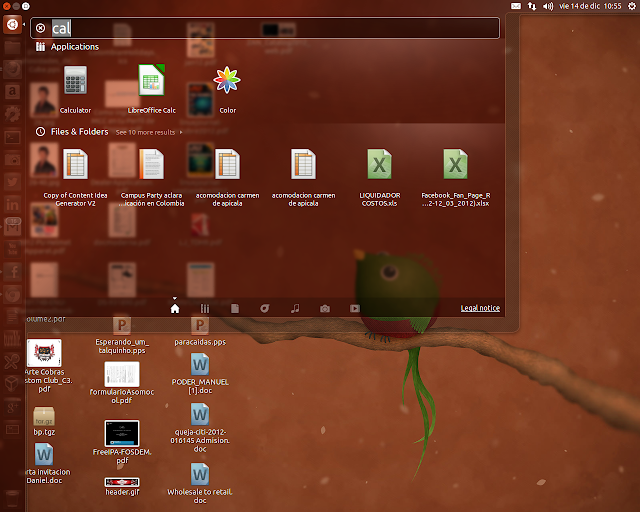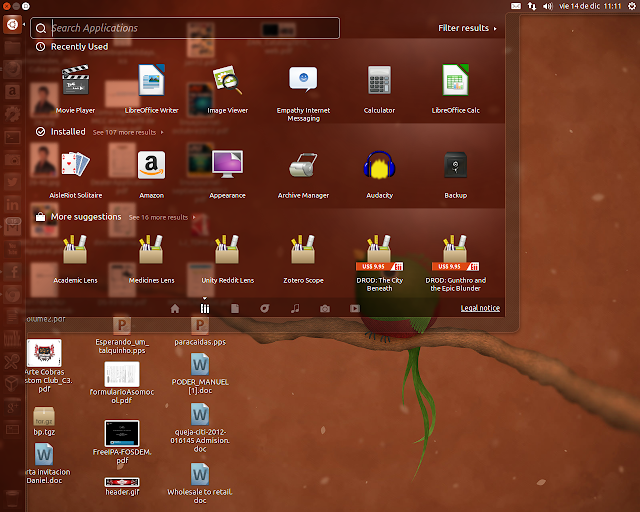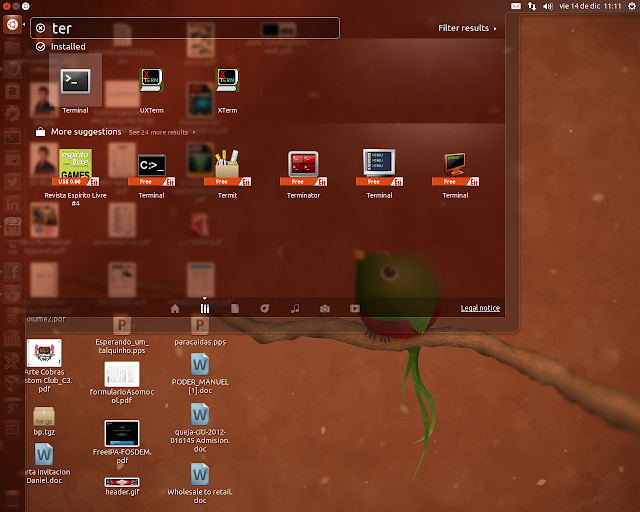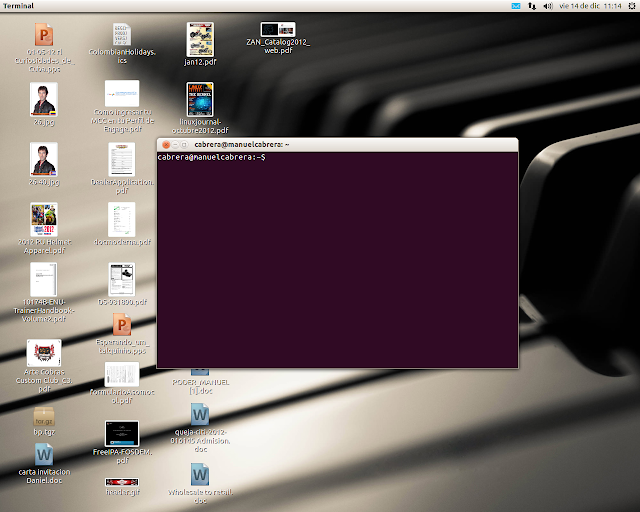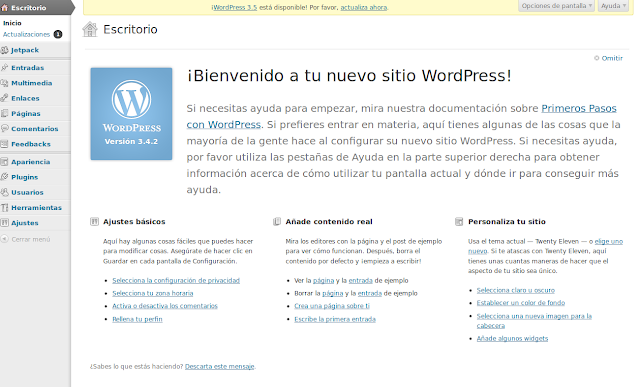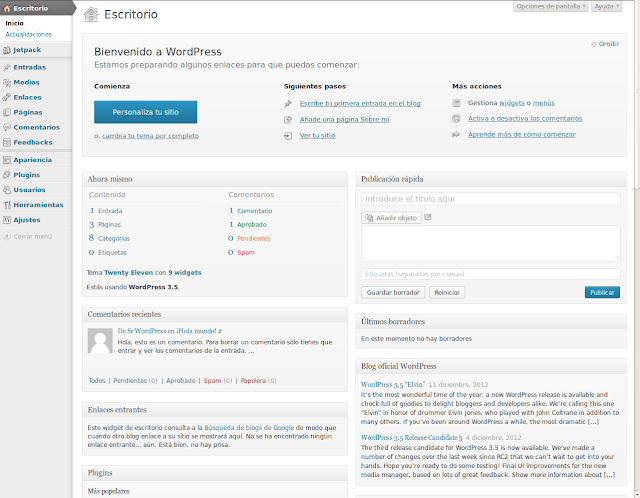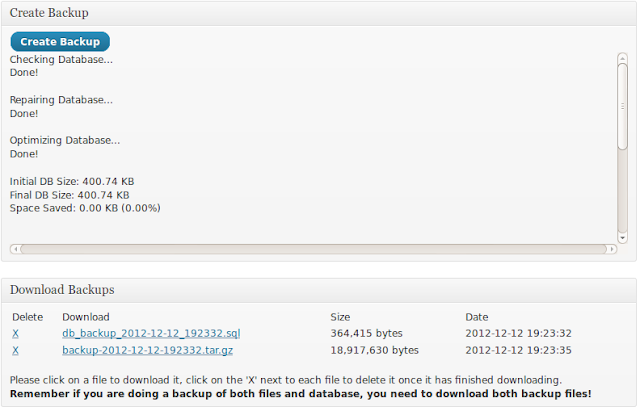Ubuntu como todas las distribuciones de Linux ha venido evolucionando con el pasar de los años. Hoy en día el escritorio o desktop tiene una tendencia a ser minimalista llevando a tener lo mínimo indispensable en el, mostrando un espacio vacío que uno puede ir adecuando al gusto. Siguiendo la solicitud de un lector, hoy les mostrare de forma breve el escritorio de Ubuntu llegando al final a tener una consola o terminal abierta. Esto servirá para los recién llegados al mundo opensource y así sabrán como abrir la consola, ya que aunque mucho se puede hacer desde las herramientas visuales, muchas veces deberemos hacer cambios a bajo nivel por medio de comandos. Comencemos pues.
-Este es mi escritorio Ubuntu 12.10 actual, en el podemos observar varios ficheros como pdf, imágenes, presentaciones pps, etc. Arriba tenemos una barra con varias opciones.
-De derecha a izquierda en la barra superior encontramos. Menú de control con opciones como bloquear pantalla, cambiar a otra cuenta, suspender el pc, reiniciar y apagarlo.
-Menú de hora y fecha que nos permite visualizar varias zonas horarias diferentes a la nuestra activa.
-Menu de salida/entrada de sonido, también nos da acceso a nuestra colección de musica.
-Menú de red donde podemos configurar o modificar nuestra conexión.
-Menú de redes sociales, mensajería instantánea y status unificado para todas ellas.
-El escritorio o desktop también tiene su menú, desde el cual podemos crear carpetas, conexiones remotas, etc.
-Llegamos a la barra lateral izquierda Unity, aqui tendremos "anclados" los botones de aplicaciones que mas usemos además de las que tengamos abiertas en un momento dado. Podría decirse que el botón mas importante es el primero de arriba hacia abajo (con la imagen del logo de Ubuntu), al darle click podemos buscar en nuestro pc, ejecutar aplicaciones, abrir documentos, vídeos, etc.
-Una funcionalidad importante es la de buscar al nosotros comenzar a escribir el nombre de una aplicación o documento, vídeo, imagen. Así se nos facilita buscar algo entre cientos de archivos.
-Si lo deseamos también podemos buscar dando click en los botones que aparecen debajo, donde se organiza por aplicaciones, documentos, musica, etc.
-Para mis artículos uso mucho la terminal o consola, para abrirla comienzo a escribir ter y allí se muestra, lista para darle click.
-Aquí ya tenemos la terminal o consola abierta.
Si te resulto útil este articulo, se social, compártelo con otros por medio de los botones.
Disfrútenlo.