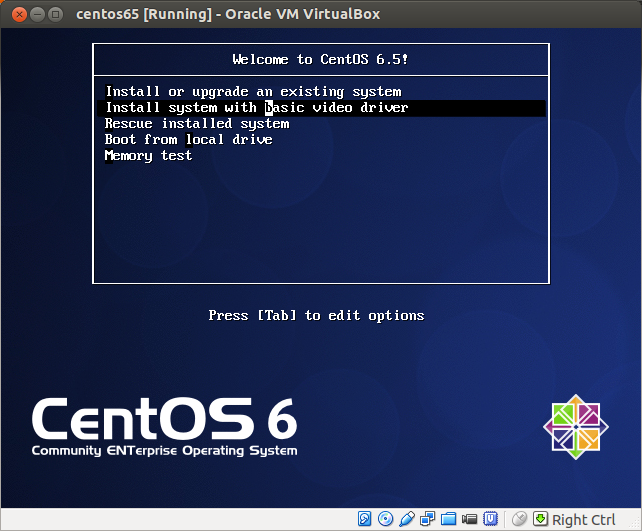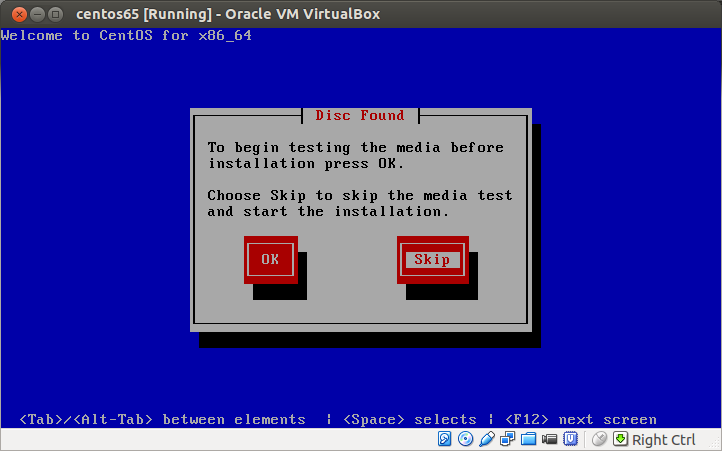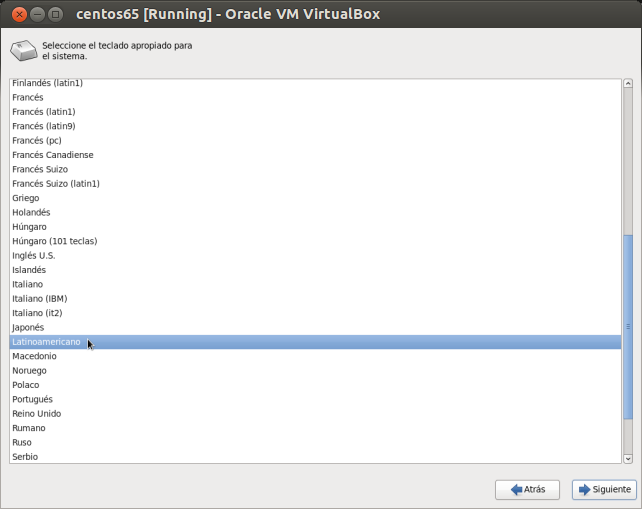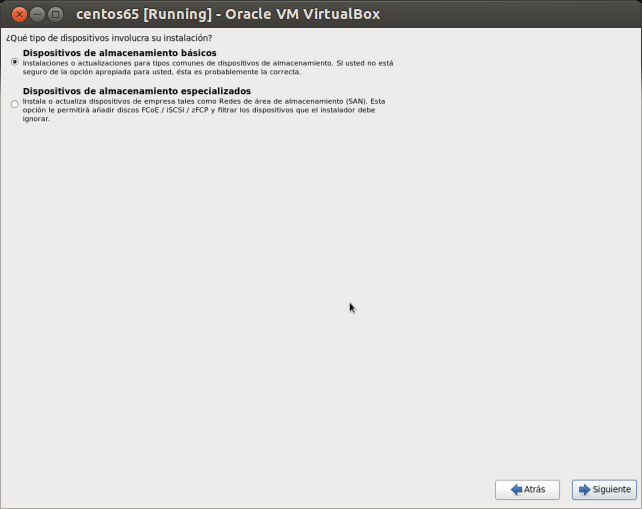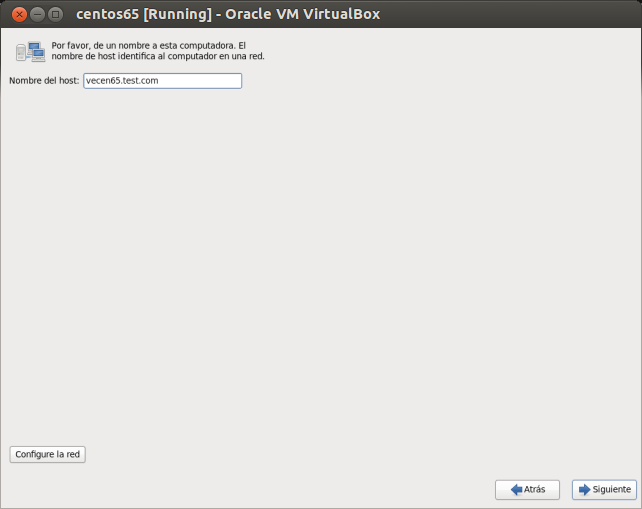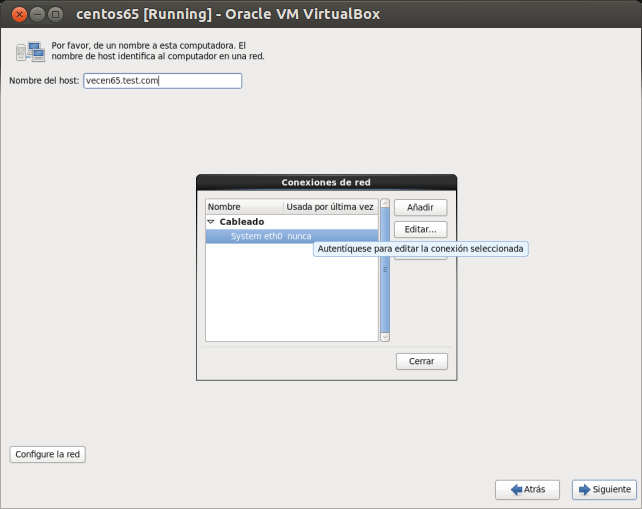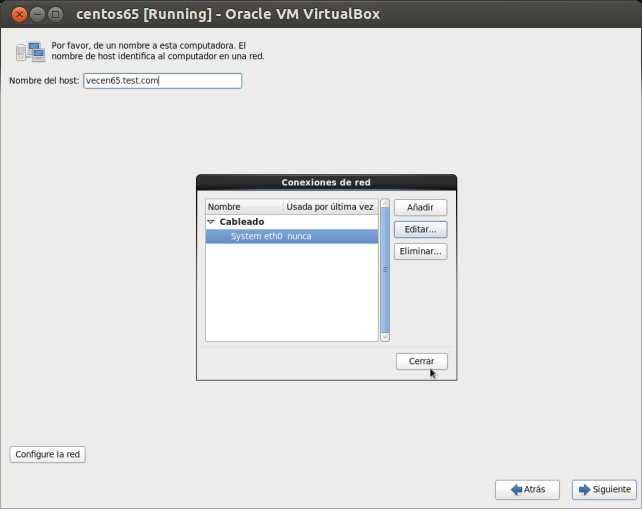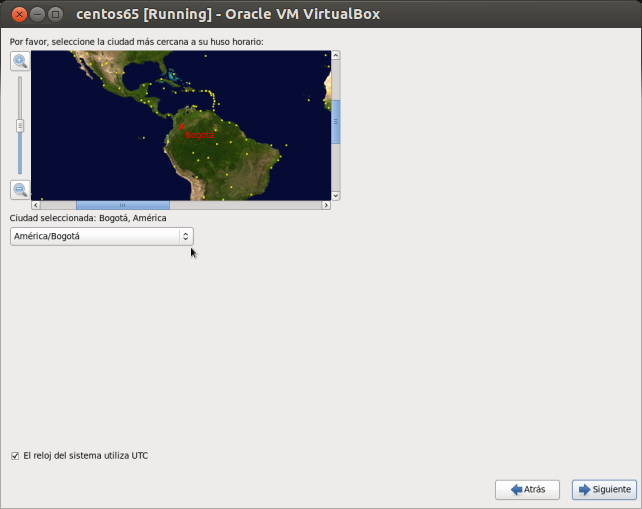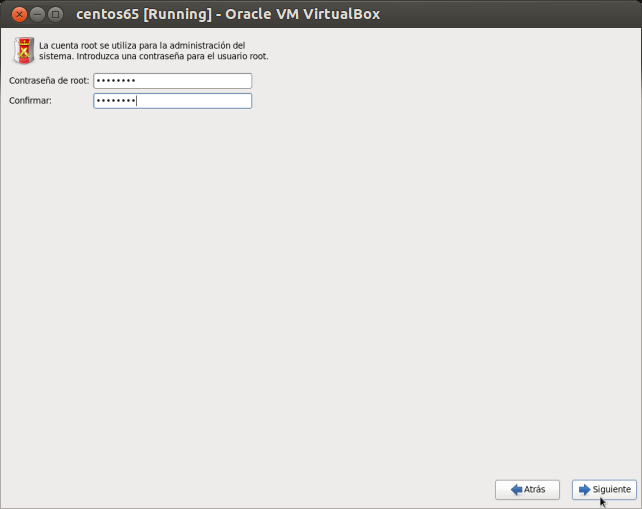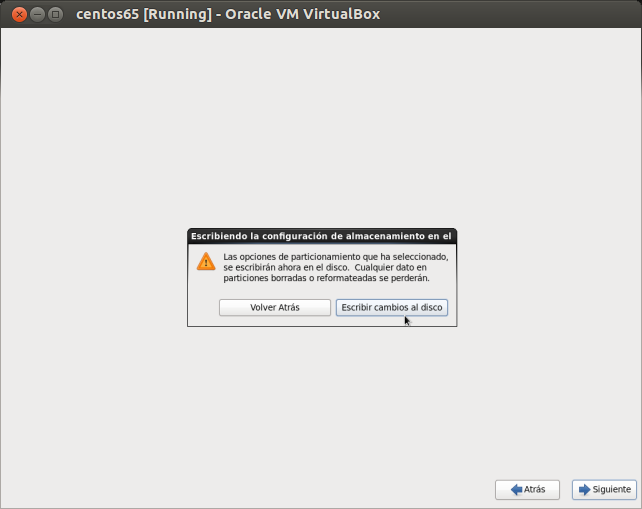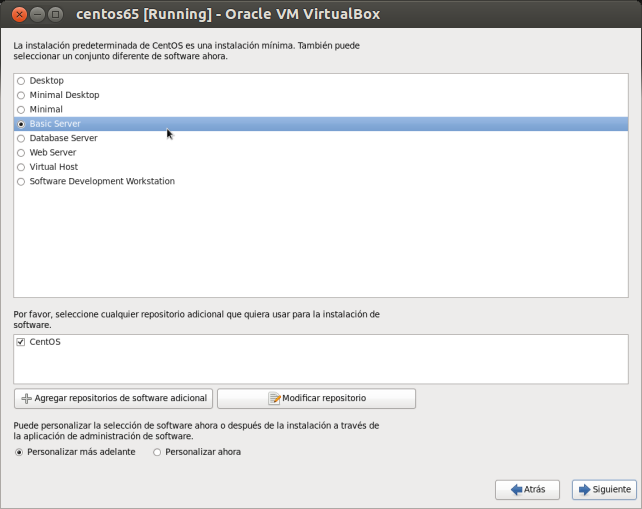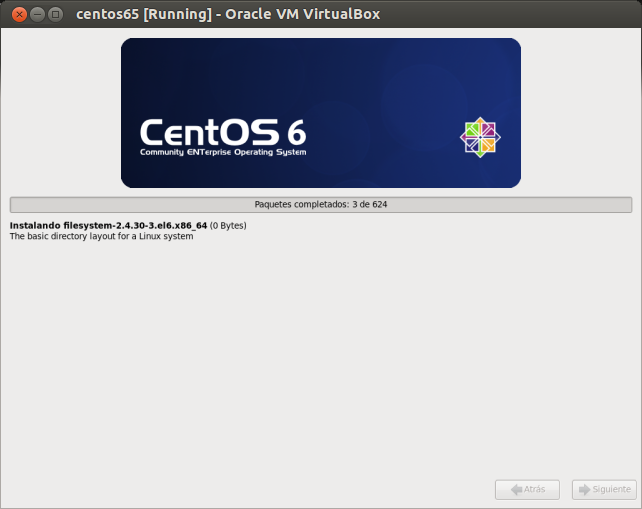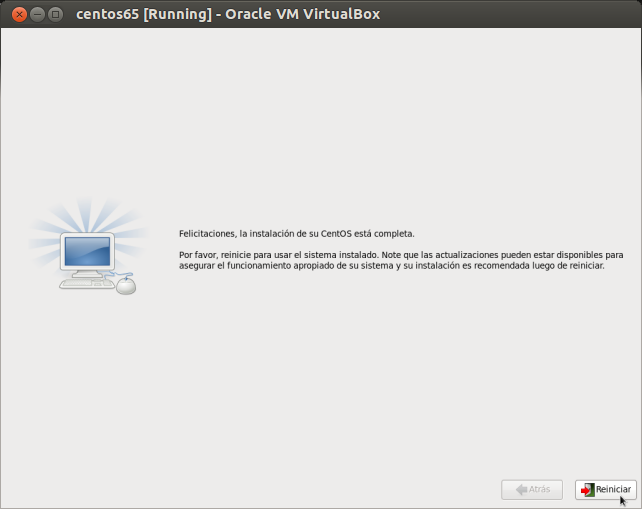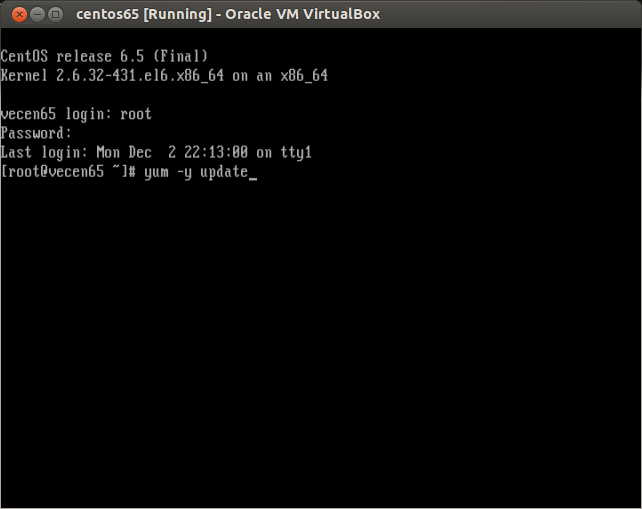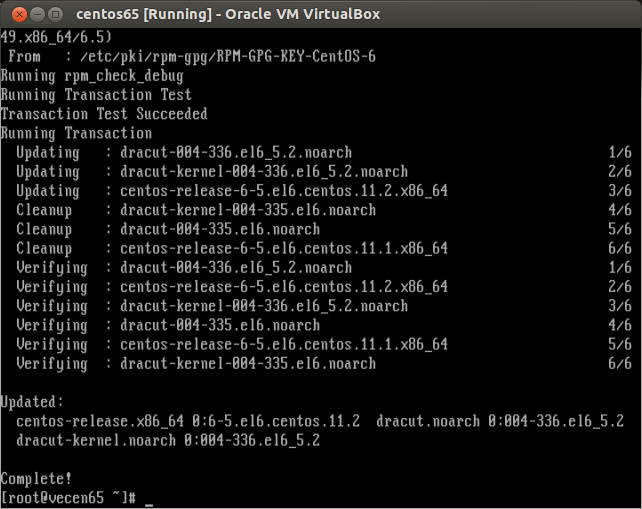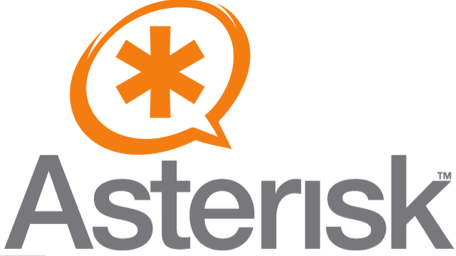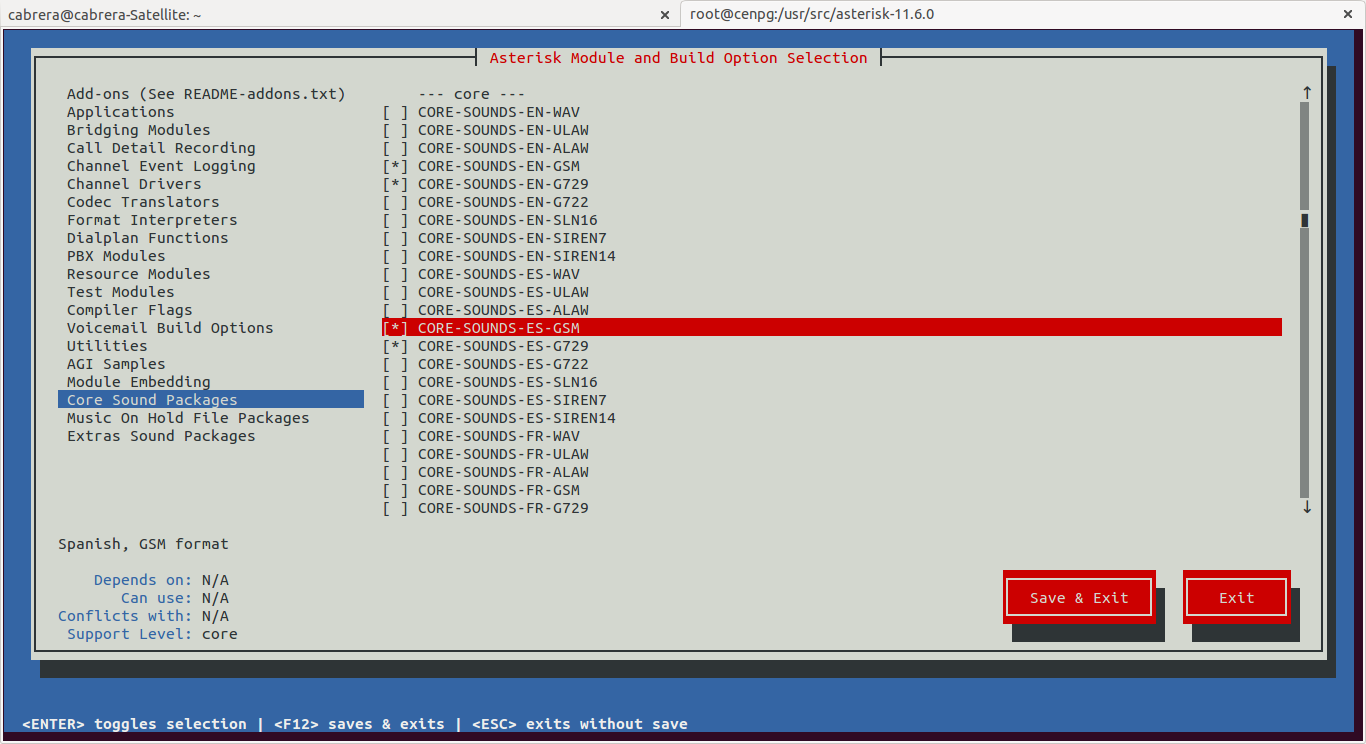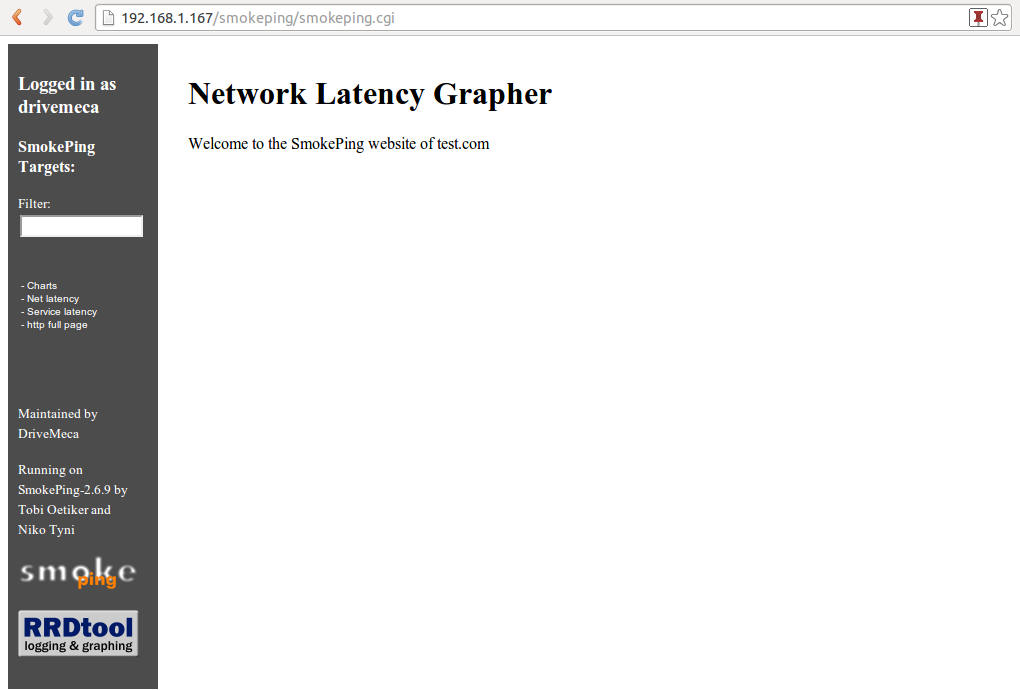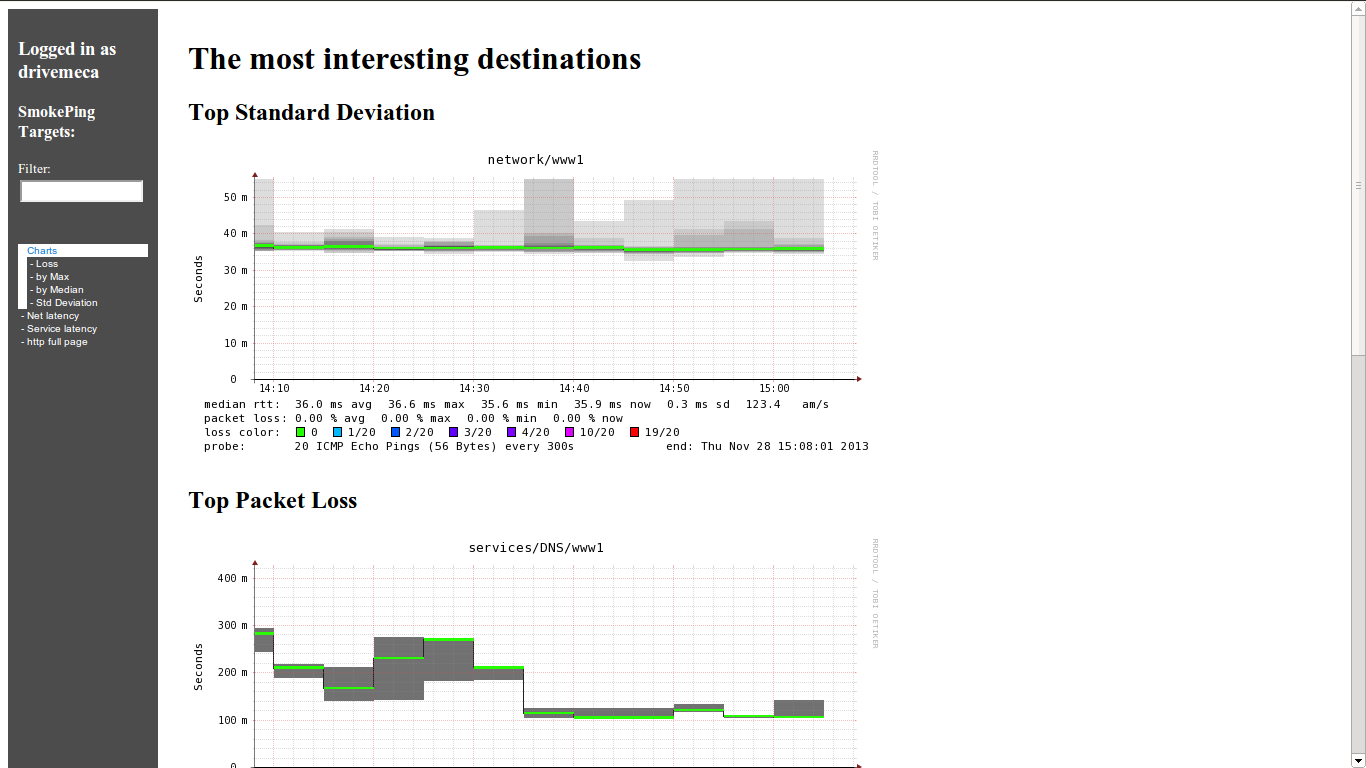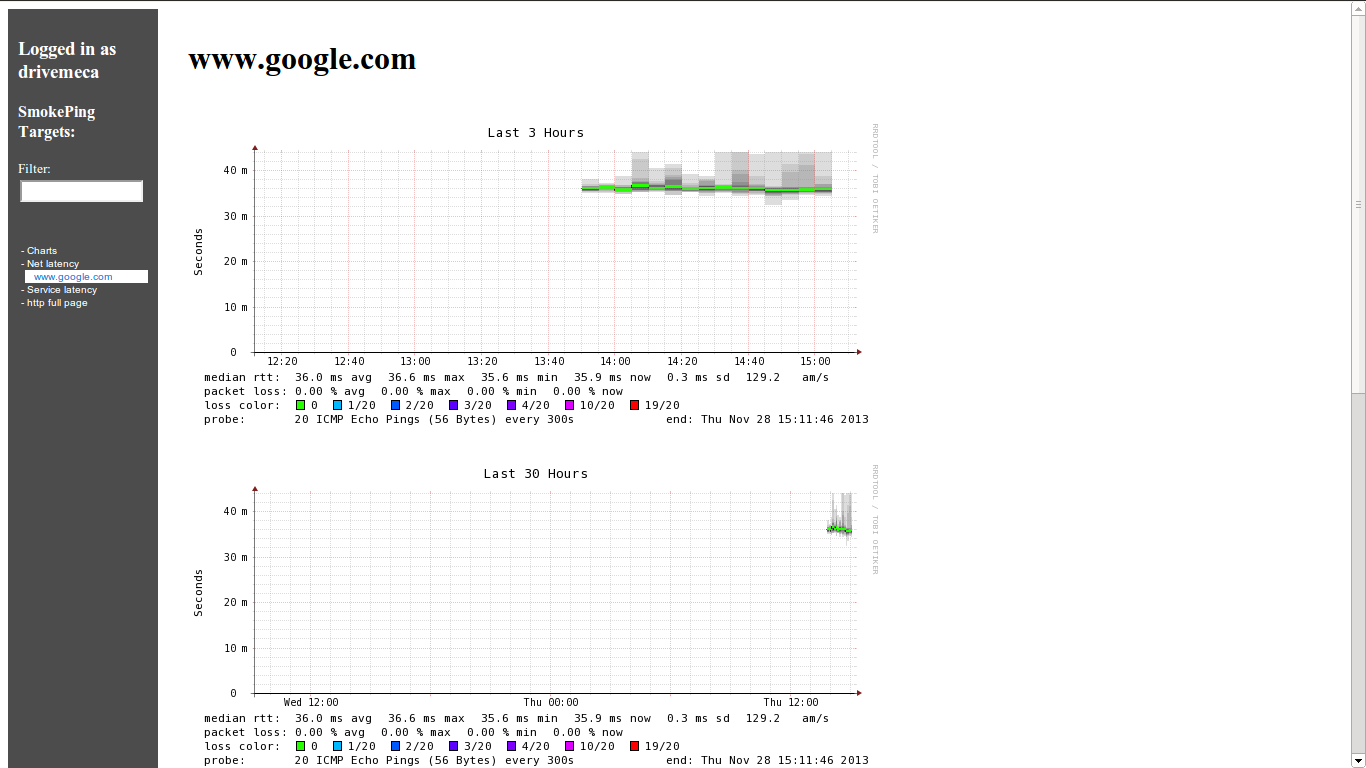Un nuevo ciclo comienza, una nueva versión de una de las distribuciones Linux mas usadas en el mundo, me refiero a Centos, el cual hoy veremos como instalarlo paso a paso. Como la gran mayoría conoce, Linux Centos se deriva del código fuente de Linux RedHat pero a diferencia de este ultimo, es totalmente opensource para que lo podamos usar en nuestros proyectos sin tener que licenciarlo.
Centos 6.5 entre otros cambios nos trae:
- Precision Time Protocol completamente funcional
- OpenSSL version 1.0.1
- OpenSSL y NSS ahora soportan TLS 1.1 y 1.2
- Evolution versión 2.32
- y mas que podrás consultar en el sitio de Centos
Comenzamos descargando el ISO desde el sitio de Centos, dependiendo de la arquitectura de nuestro equipo sera para i386 o x86_64, sugiero al ser archivos pesados hacerlo desde un cliente bittorrent como FrostWire lo cual puede ser un poco mas rápido y no congestionamos los mirrors de los ISO.
Creamos un DVD (solo necesitamos el primer DVD para instalarlo en forma básica) o USB booteable e iniciamos el equipo
-Al hacer boot se nos dan 2 opciones para instalar, la primera el sistema detectara la tarjeta de vídeo y entrara en modo gráfico (lo cual a veces falla) por lo tanto recomiendo elegir la segunda opción; la cual carga un driver básico de vídeo que diría que todos los equipos reconocen sin problemas. Presionamos Enter
-Podemos chequear si nuestro DVD o instalación de USB están OK. Si ya lo hicimos o estamos seguros, damos Enter en Skip
-Inicia el entorno gráfico. Damos click al botón Next
-Elegimos el idioma a usar durante la instalación y damos click al botón Next
-Elegimos la distribución de nuestro teclado y damos click al botón Siguiente
-En caso de contar con dispositivos de almacenamiento especializados como iSCSI, SAN, etc, marcamos la segunda opción, sino, la primera es la que elegiremos. Damos click al botón Siguiente
-Se nos muestra el disco detectado, damos click al botón Si descarte todos los datos
-Escribimos un nombre para nuestro Centos (hostname) y damos click al botón Configure la red
-Nuestra tarjeta (ethernet en este caso) debe estar conectada para garantizar una buena configuración, marcamos la eth0 (o la que usaremos en caso de haber mas) y damos click al botón Editar
-IMPORTANTE, marcamos la opción Conectar automáticamente. Por lo general nuestra conexión sera configurada por DHCP, en caso contrario podemos activar los valores en las otras pestañas de esta ventana. Para este articulo, DHCP me dará los valores de conexión al hacer boot. Damos click al botón Aplicar
-Ya configurada nuestra conexión, damos click al botón Cerrar y Siguiente
-Elegimos la zona donde esta ubicado el equipo. Dependiendo de esto sera la zona horaria que se activara. Damos click al botón Siguiente
-Escribimos una contraseña para el usuario root (administrador del sistema) y damos click al botón Siguiente
-Llegamos al paso donde decidiremos como particionaremos el disco para instalar. Si es un equipo que usaremos en su totalidad con la primera es perfecto. En otro caso podemos compartir el disco con otro OS, por ejemplo Windows, con la 3ra o 4ta opción o nosotros mismos configurar el particionado con la 5ta opción un poco mas avanzada. Recomiendo la primera. Damos click al botón Siguiente
-Ultima oportunidad para no eliminar lo que hay en el disco. Damos click al botón Escribir cambios al disco
-Siguiente paso, elegir como instalar Centos, con la opción Basic Server es suficiente para instalar y tener las herramientas para después personalizarlo. Aun así, si queremos podemos usar las otras opciones dependiendo de para que lo necesitemos. Damos click al botón Siguiente
-Comienza la instalación, hora de ir por un café ;-)
-Muy bien, ya tenemos Linux Centos instalado. Damos click al botón Reiniciar
-Al hacer boot por primera vez en nuestro recién instalado Centos es muy recomendado actualizarlo evitando bugs u otros problemas. Para esto ejecutamos logeados como root
yum -y update
-Se descargan los paquetes y así queda actualizado nuestro sistema
Podemos ya comenzar nuestros proyectos con Linux Centos.
Tienes servidores Centos? Planeas implementarlo en un próximo proyecto?
-Podemos chequear si nuestro DVD o instalación de USB están OK. Si ya lo hicimos o estamos seguros, damos Enter en Skip
-Inicia el entorno gráfico. Damos click al botón Next
-Elegimos el idioma a usar durante la instalación y damos click al botón Next
-Elegimos la distribución de nuestro teclado y damos click al botón Siguiente
-En caso de contar con dispositivos de almacenamiento especializados como iSCSI, SAN, etc, marcamos la segunda opción, sino, la primera es la que elegiremos. Damos click al botón Siguiente
-Se nos muestra el disco detectado, damos click al botón Si descarte todos los datos
-Escribimos un nombre para nuestro Centos (hostname) y damos click al botón Configure la red
-Nuestra tarjeta (ethernet en este caso) debe estar conectada para garantizar una buena configuración, marcamos la eth0 (o la que usaremos en caso de haber mas) y damos click al botón Editar
-IMPORTANTE, marcamos la opción Conectar automáticamente. Por lo general nuestra conexión sera configurada por DHCP, en caso contrario podemos activar los valores en las otras pestañas de esta ventana. Para este articulo, DHCP me dará los valores de conexión al hacer boot. Damos click al botón Aplicar
-Ya configurada nuestra conexión, damos click al botón Cerrar y Siguiente
-Elegimos la zona donde esta ubicado el equipo. Dependiendo de esto sera la zona horaria que se activara. Damos click al botón Siguiente
-Escribimos una contraseña para el usuario root (administrador del sistema) y damos click al botón Siguiente
-Llegamos al paso donde decidiremos como particionaremos el disco para instalar. Si es un equipo que usaremos en su totalidad con la primera es perfecto. En otro caso podemos compartir el disco con otro OS, por ejemplo Windows, con la 3ra o 4ta opción o nosotros mismos configurar el particionado con la 5ta opción un poco mas avanzada. Recomiendo la primera. Damos click al botón Siguiente
-Ultima oportunidad para no eliminar lo que hay en el disco. Damos click al botón Escribir cambios al disco
-Siguiente paso, elegir como instalar Centos, con la opción Basic Server es suficiente para instalar y tener las herramientas para después personalizarlo. Aun así, si queremos podemos usar las otras opciones dependiendo de para que lo necesitemos. Damos click al botón Siguiente
-Comienza la instalación, hora de ir por un café ;-)
-Muy bien, ya tenemos Linux Centos instalado. Damos click al botón Reiniciar
-Al hacer boot por primera vez en nuestro recién instalado Centos es muy recomendado actualizarlo evitando bugs u otros problemas. Para esto ejecutamos logeados como root
yum -y update
-Se descargan los paquetes y así queda actualizado nuestro sistema
Podemos ya comenzar nuestros proyectos con Linux Centos.
Tienes servidores Centos? Planeas implementarlo en un próximo proyecto?
Si te resulto útil este articulo, se social, haz un tweet, compártelo con otros por medio de los botones o sígueme en twitter , google+, facebook o email y podrás estar enterado de todas mis publicaciones.
Disfrútenlo.