Ser productivo es una premisa de muchos y para eso nos ingeniamos muchas formas entre las cuales se encuentran los shortcuts o atajos con el teclado/mouse lo cual ahorra tiempo y en cierta forma automatiza nuestro trabajo del día a día. Una solución ingeniosa y elegante a la vez es gnome pie, una aplicación para gnome, valga la redundancia que permite asignar shortcuts de teclado para mostrar ruedas de iconos/tareas en pantalla en el sitio donde este nuestro cursor del mouse. Algunos dirán, eso ya lo hace Unity y en cierta forma tienen razon, es un lanzador, pero no se limita solo a eso al poder incluir tareas ademas de mostrarse en cualquier momento en cualquier parte de la pantalla.
Después de esta breve introducción pasaremos al paso a paso de como instalarlo en nuestro Ubuntu Desktop.
-Sugiero que antes que todo, tengamos actualizado nuestro Linux Ubuntu. Abrimos una consola de texto y comenzamos
sudo apt-get update
sudo apt-get dist-upgrade
-Agregamos el repositorio
sudo add-apt-repository ppa:simonschneegans/testing
-Actualizamos repositorios e instalamos gnome pie
sudo apt-get update
sudo apt-get install gnome-pie
-Presionamos la tecla Windows para ir a Unity y escribimos gnome pie. Damos click sobre su icono
-Su ventana principal es simple. Para agregar aplicaciones o tareas las arrastramos desde Unity hacia la rueda en que queramos que este
-En este ejemplo agregue Firefox a la rueda de aplicaciones. Igualmente podemos quitar o cambiar el orden con solo agarrar la tarea/aplicación con el mouse sostenido. Para eliminar una tarea/aplicación solo es darle click a su icono
-Si damos click al botón superior General Settings podremos ver o cambiar el tema a usar cuando se muestren las ruedas en el escritorio
-Cada rueda tiene un shortcut de teclado para activarse. Al mostrarse podemos dar click a la tarea/aplicación o dar click en otro sitio para ocultar la rueda
Ya tenemos una nueva herramienta en nuestro arsenal para el trabajo del día a día.
Ya conocías Gnome Pie? Que tal te ha parecido? Como lo usas mas?
Si te resulto útil este articulo, se social, haz un tweet, compártelo con otros por medio de los botones o sígueme en twitter , google+, facebook o email y podrás estar enterado de todas mis publicaciones.
Disfrútenlo.

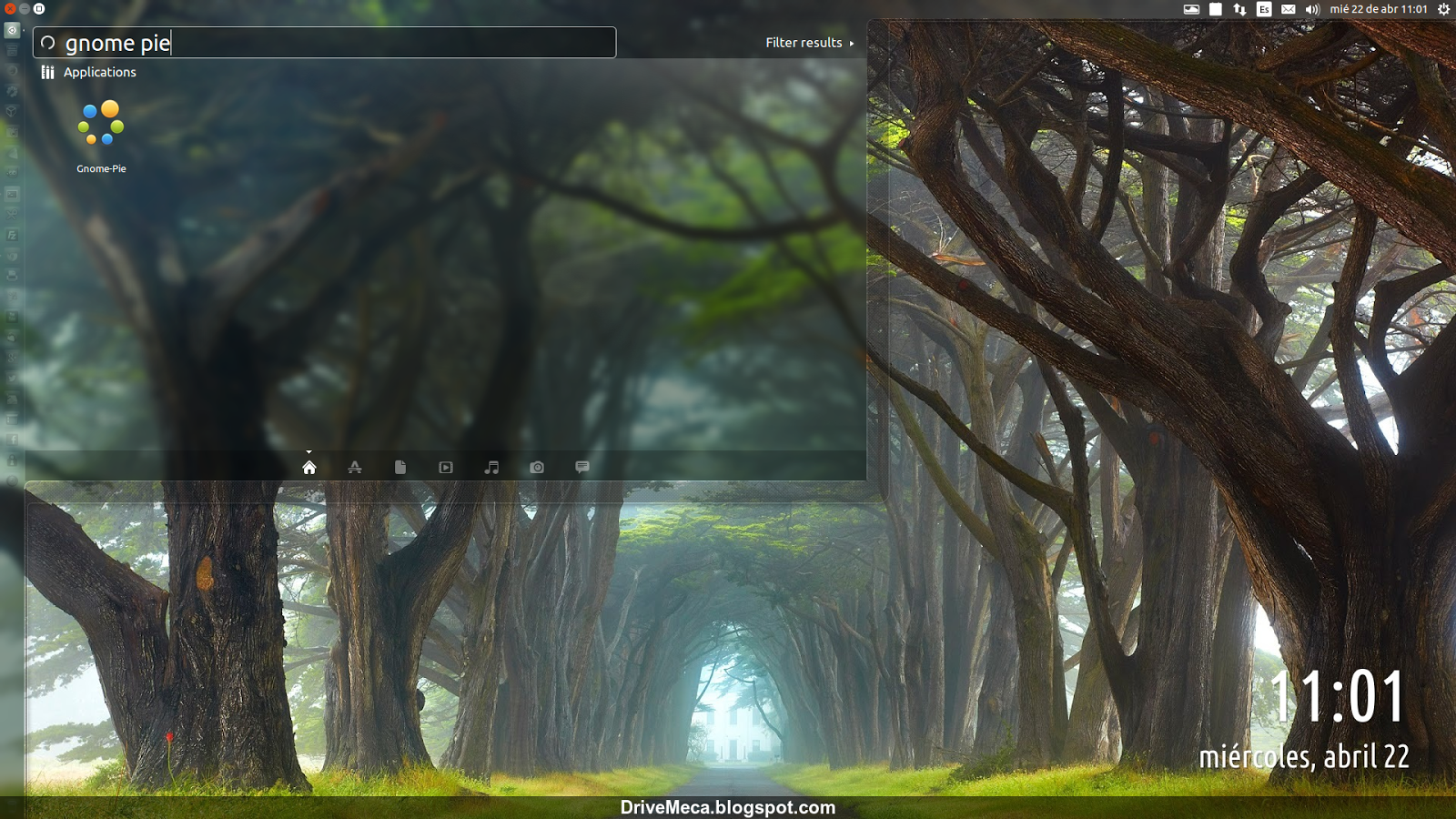
.png)
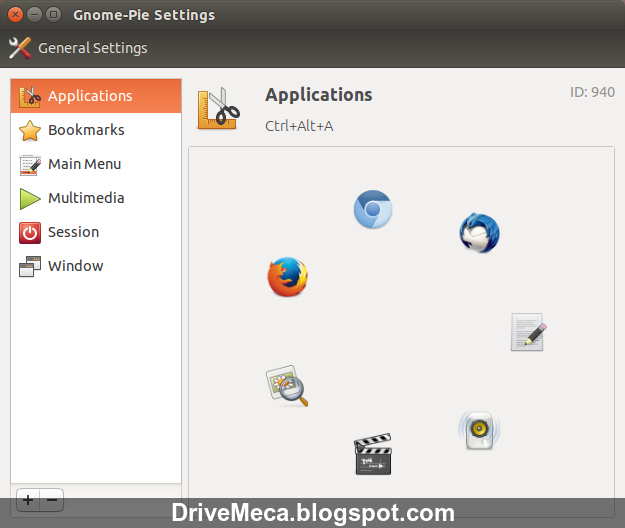.png)
.png)
.png)
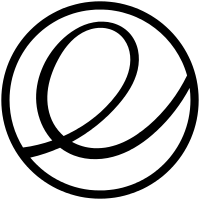

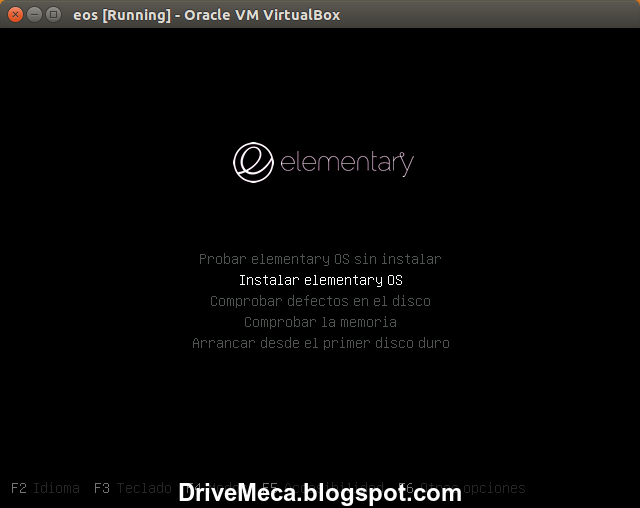.png)
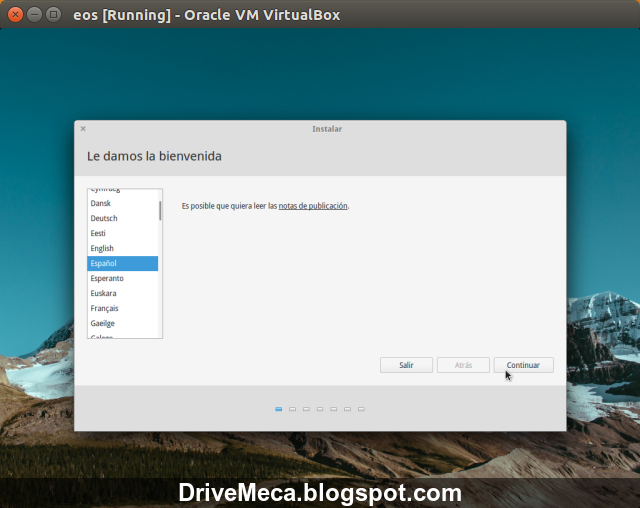.png)
.png)
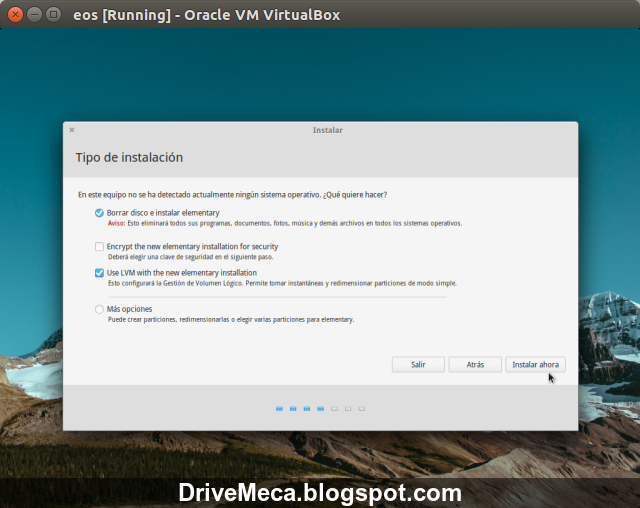.png)
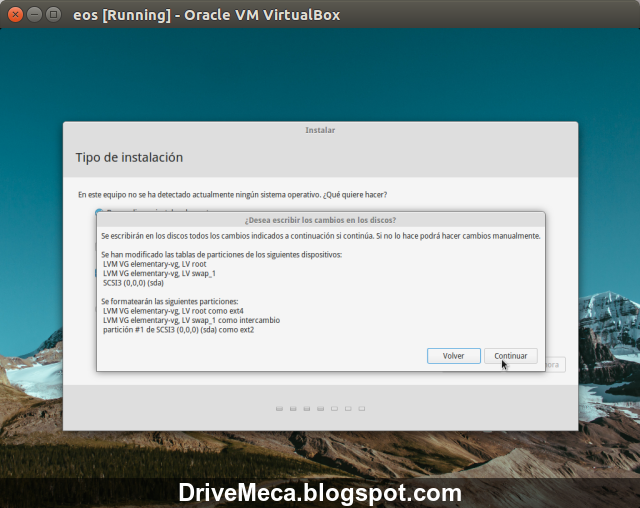.png)
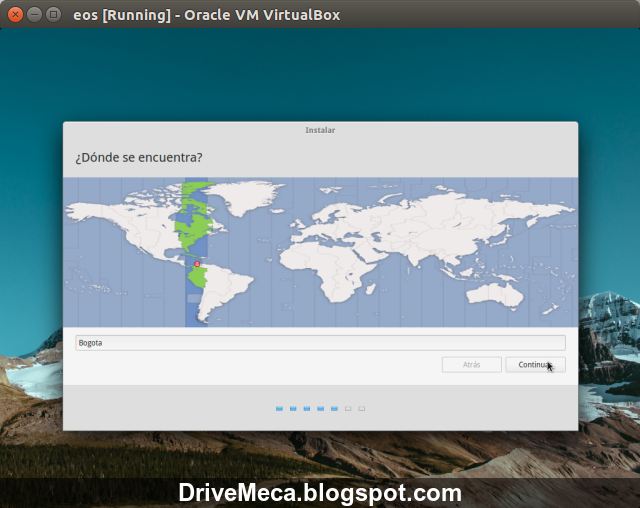.png)
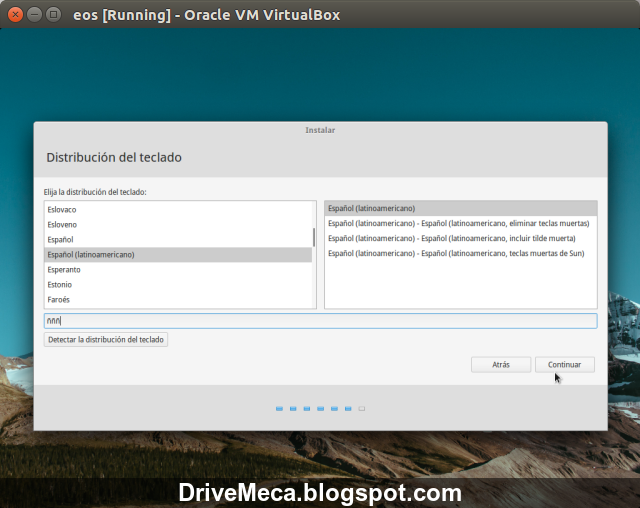.png)
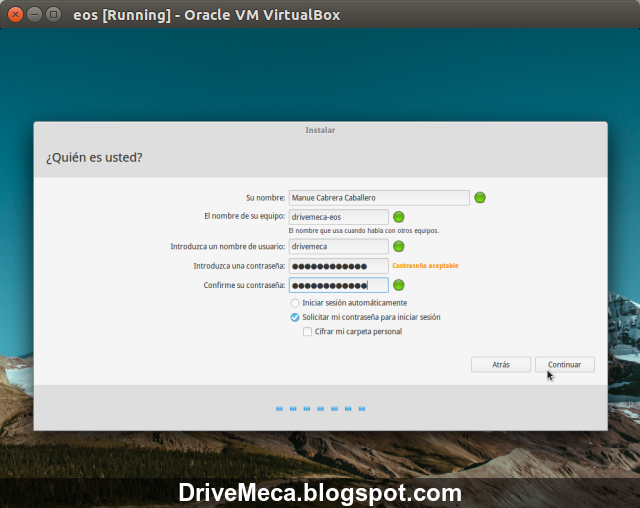.png)
.png)
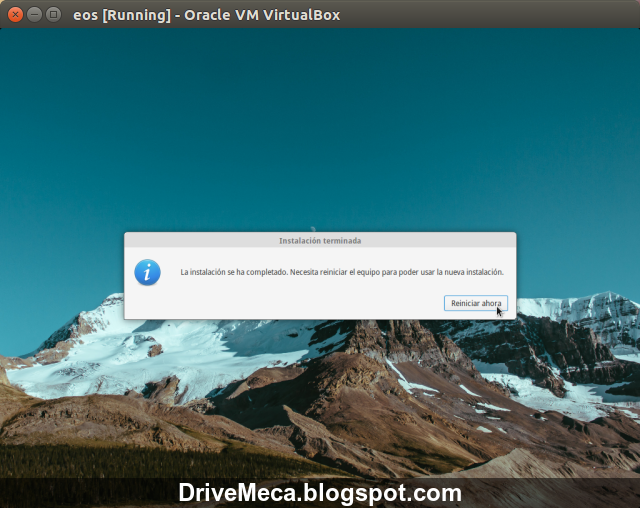.png)
.png)
.png)
.png)
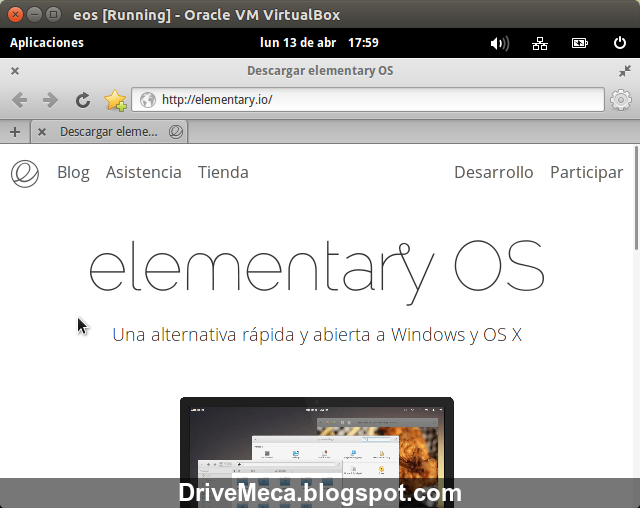.png)
.png)
.png)
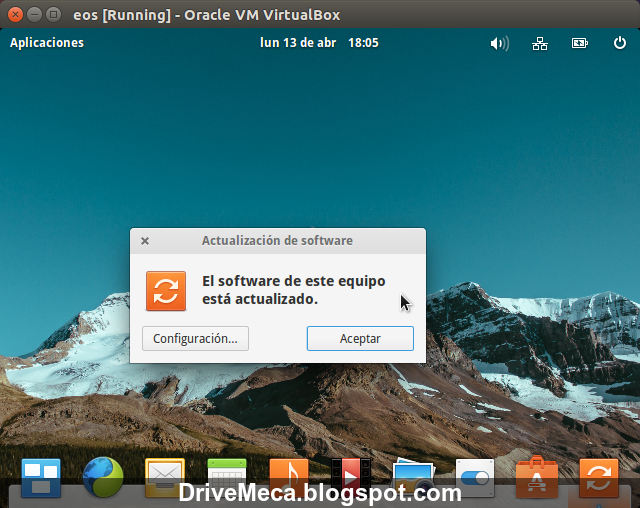.png)
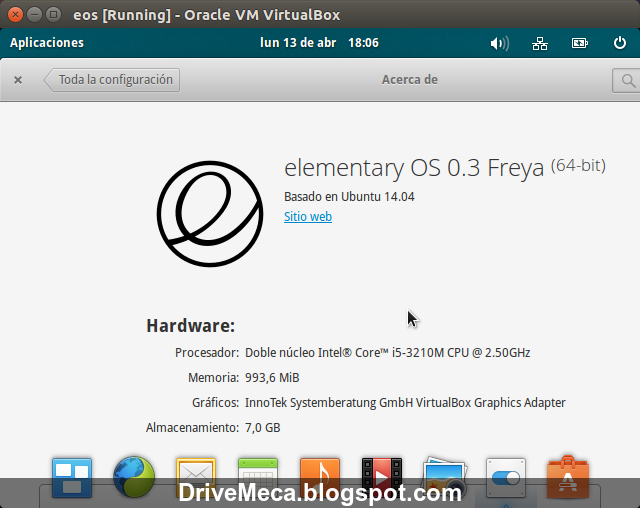.png)


.png)
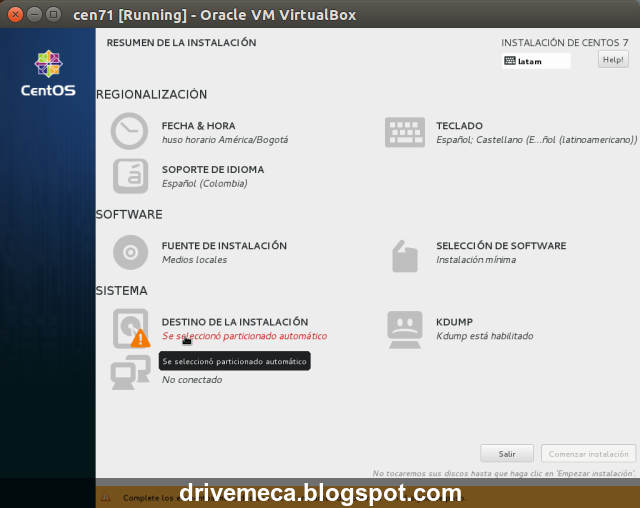.png)
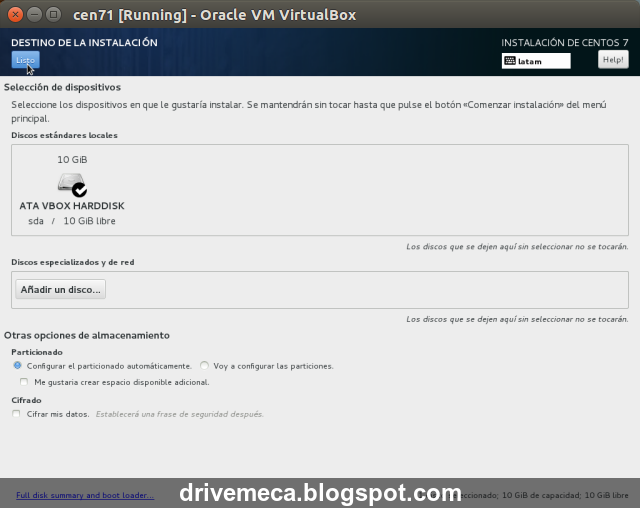.png)
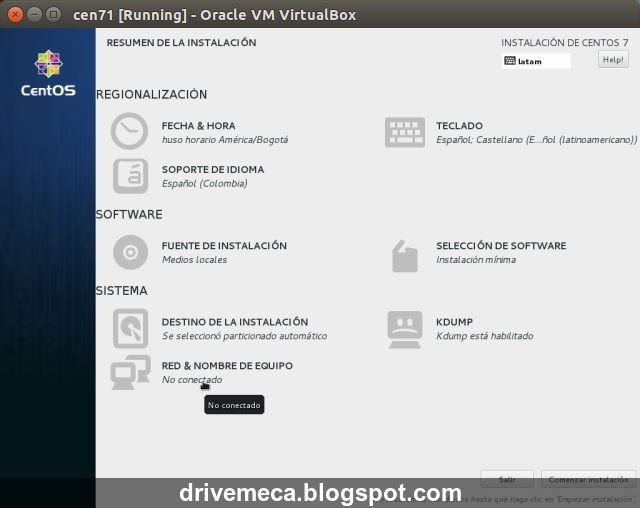.png)
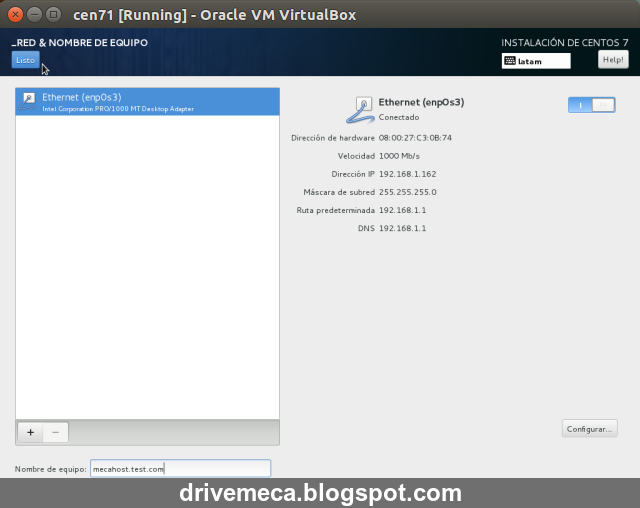.png)
.png)
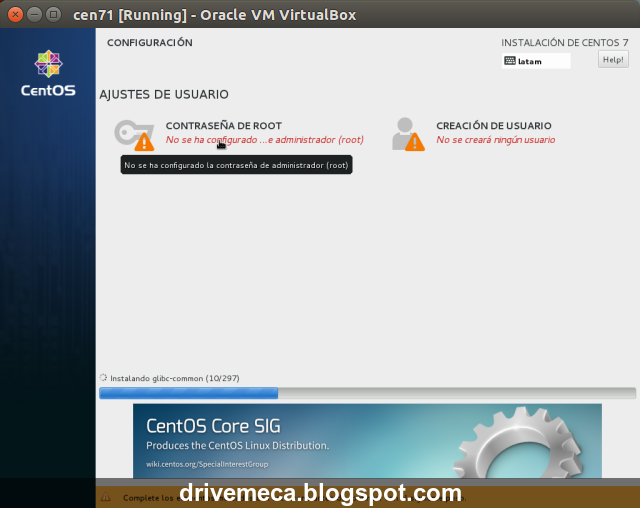.png)
.png)
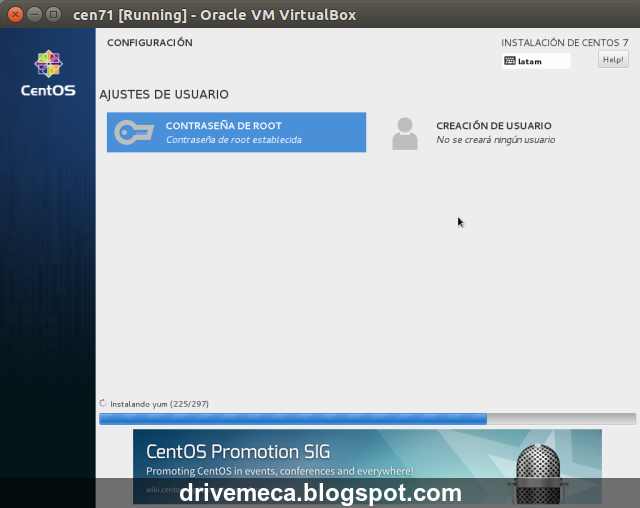.png)
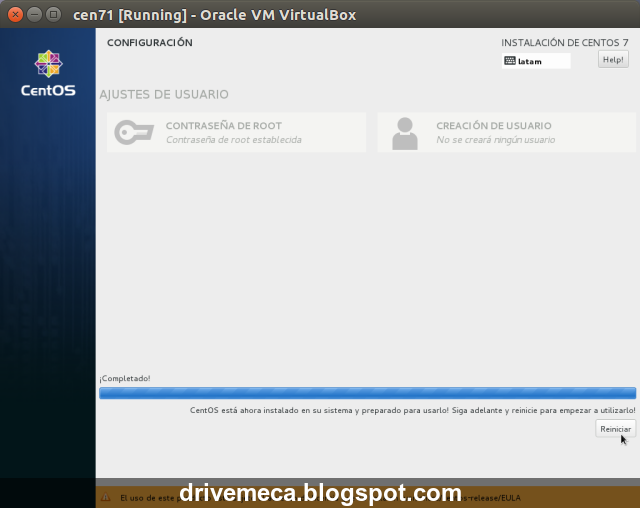.png)
.png)
.png)




.png)
.png)
.png)
.png)
.png)
.png)
.png)
.png)
.png)