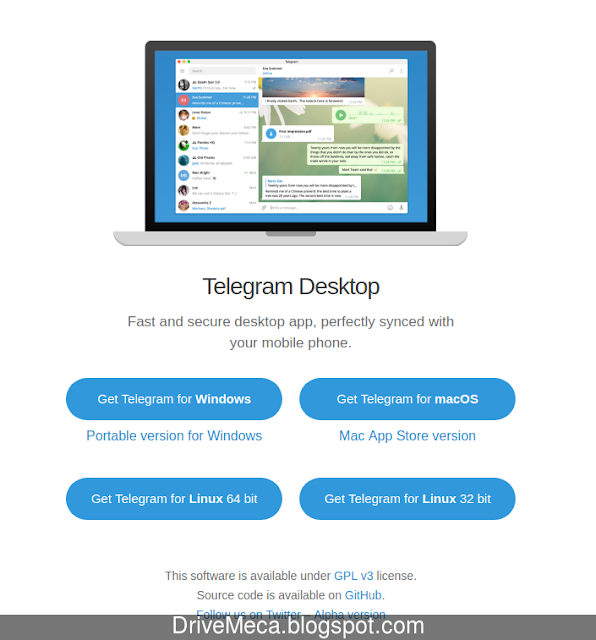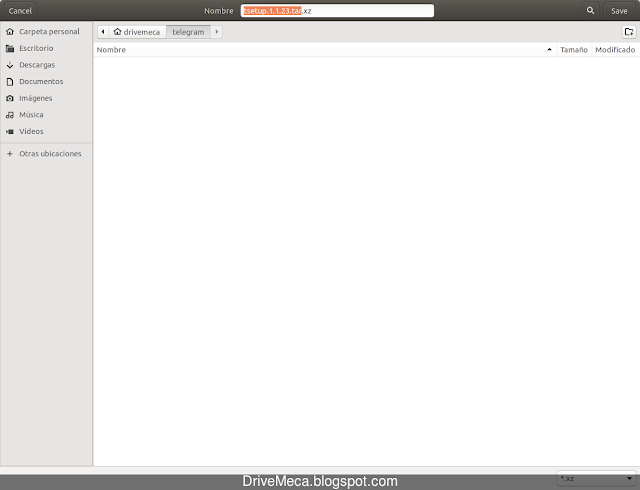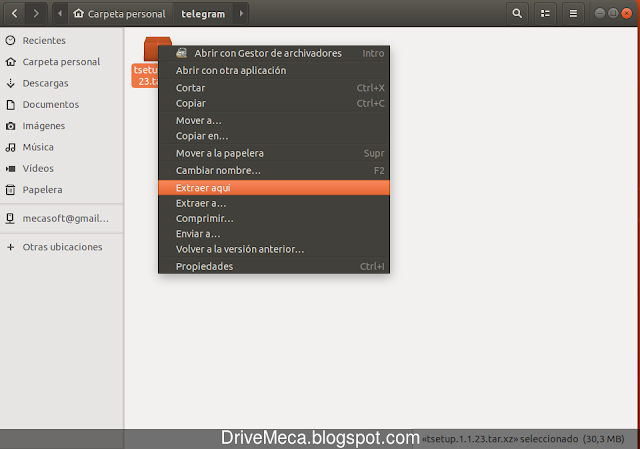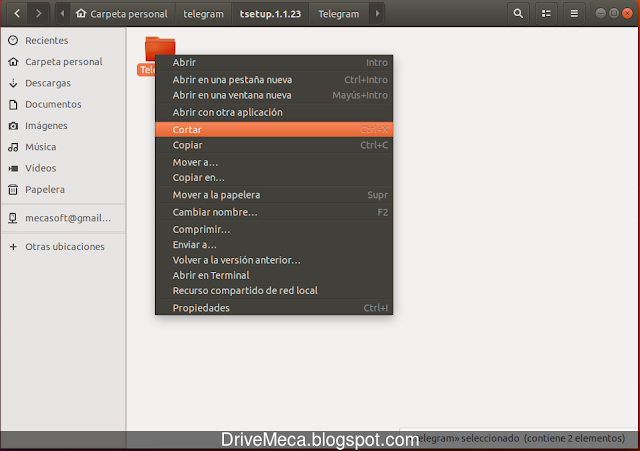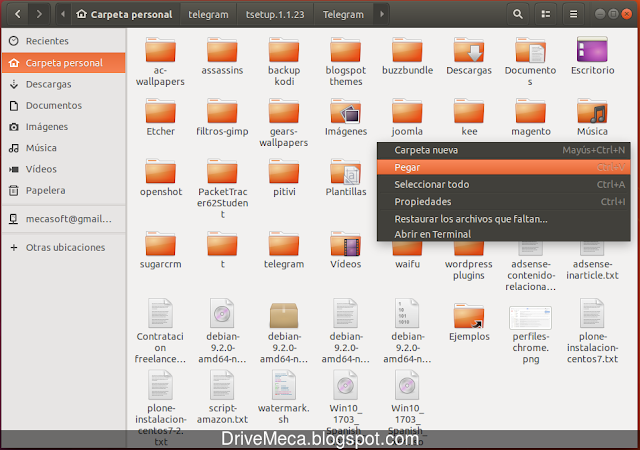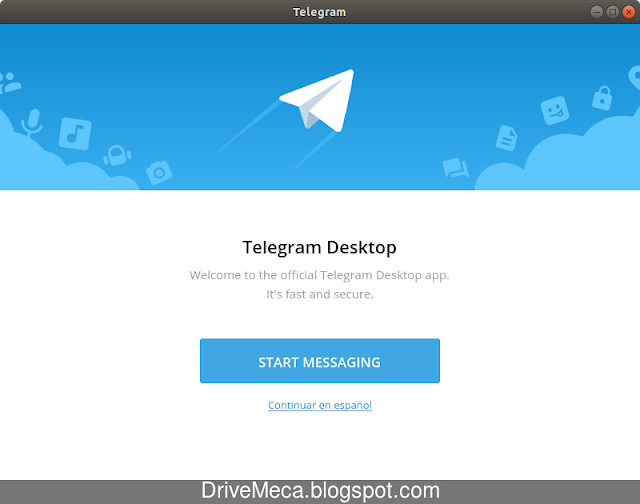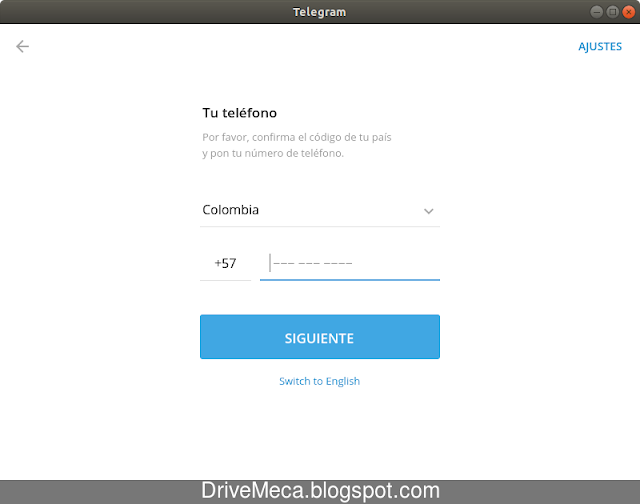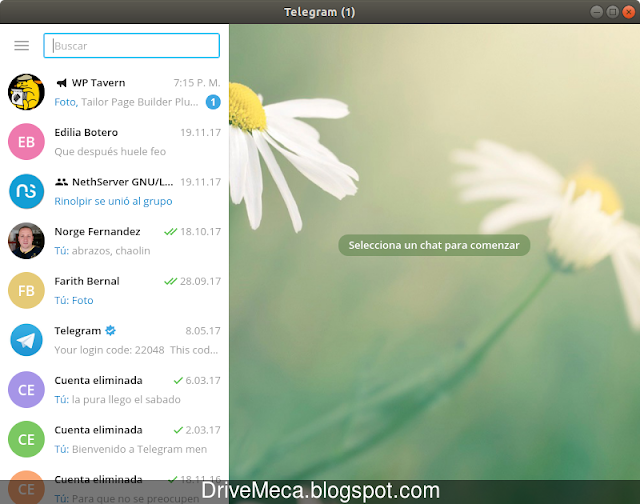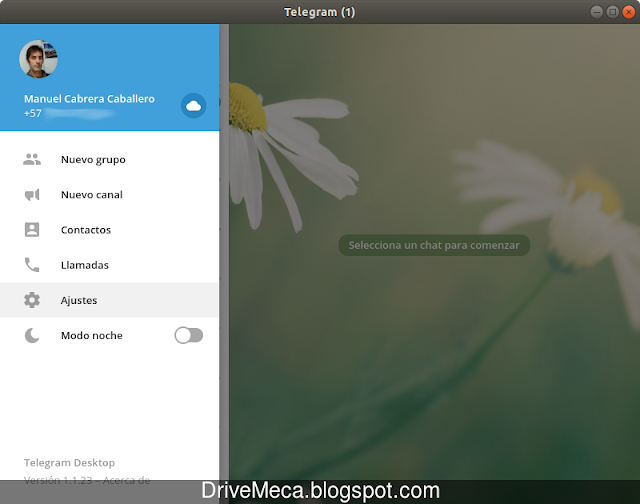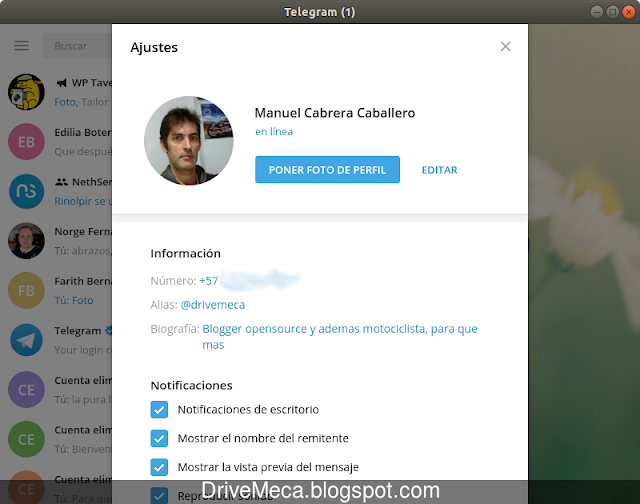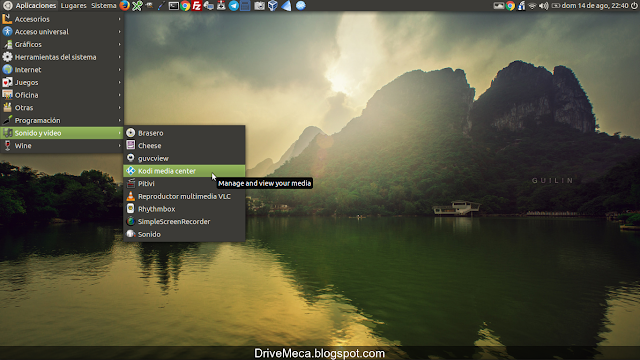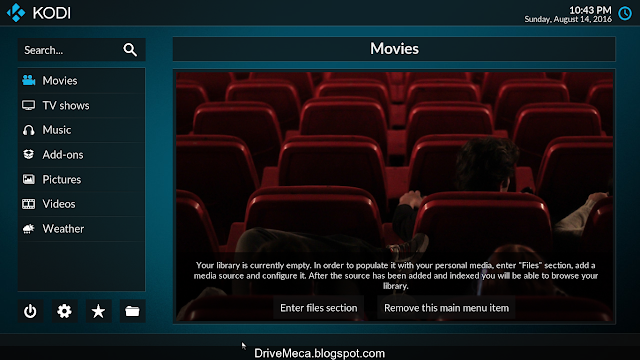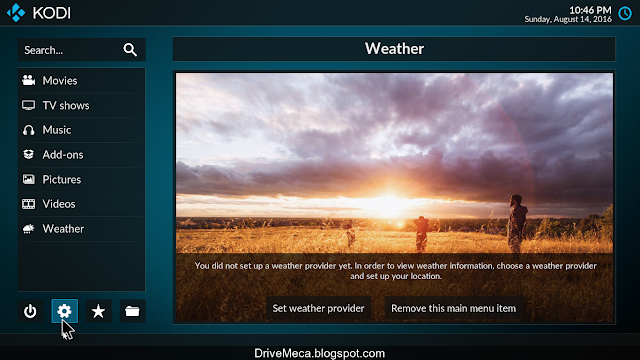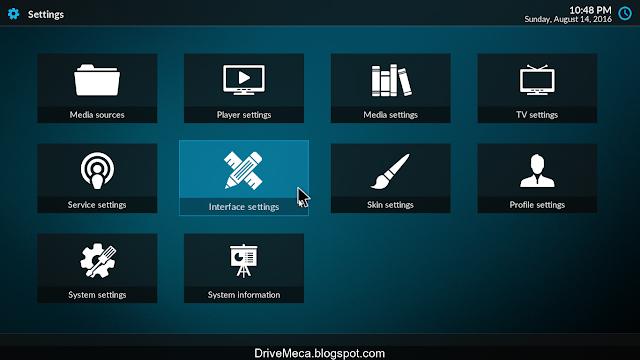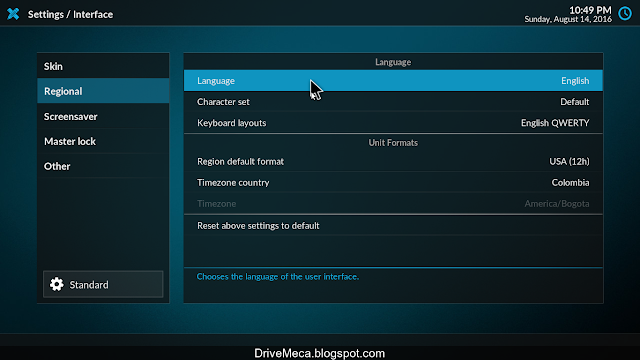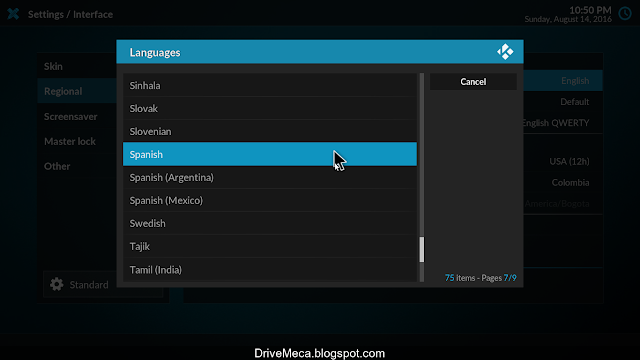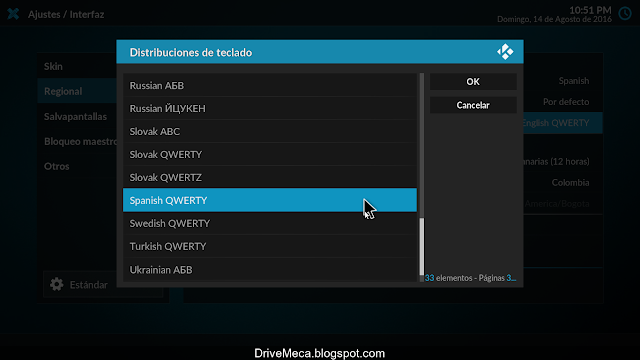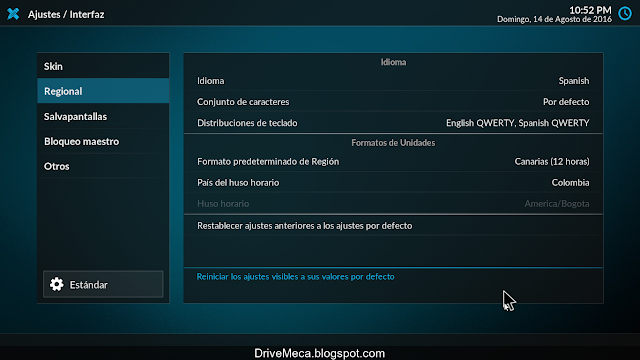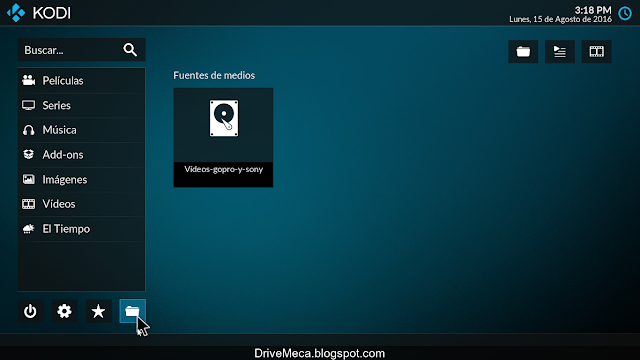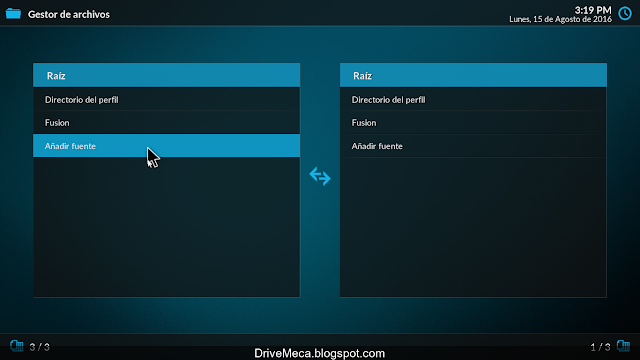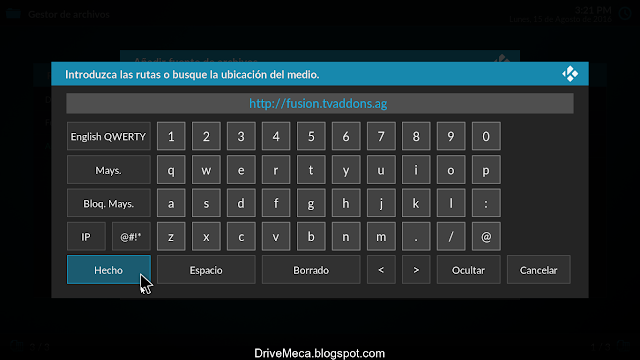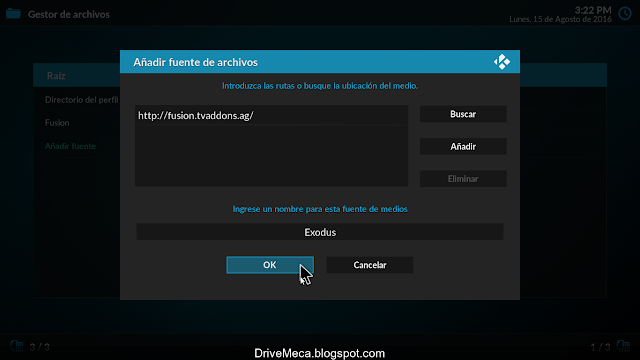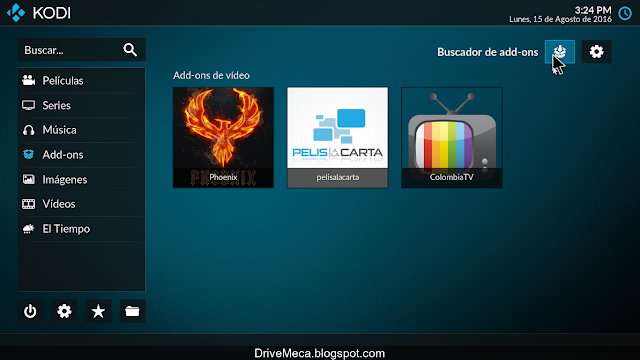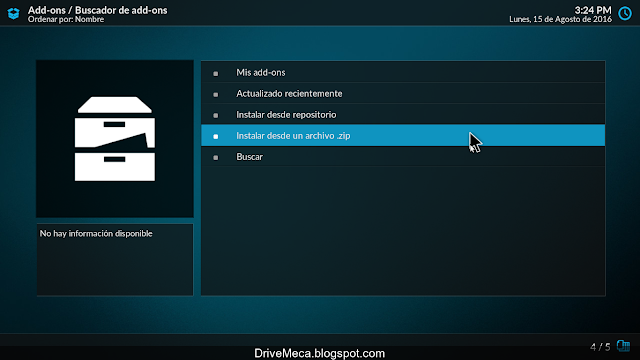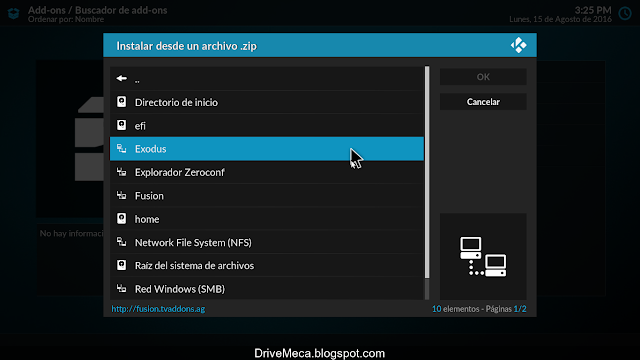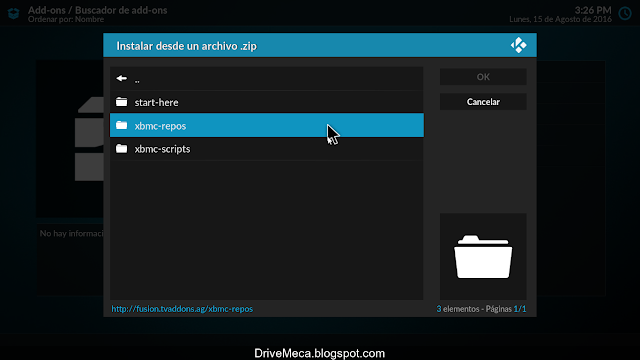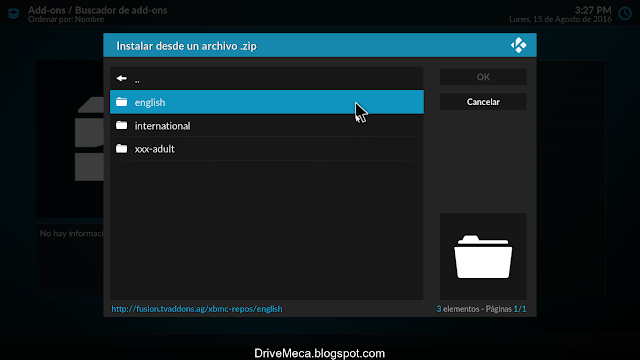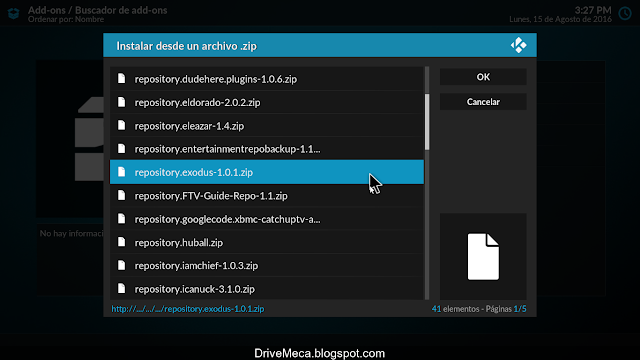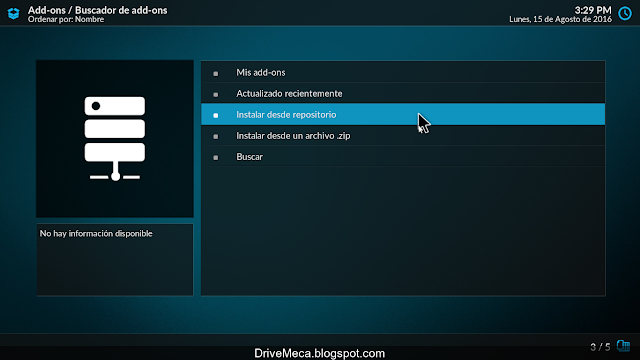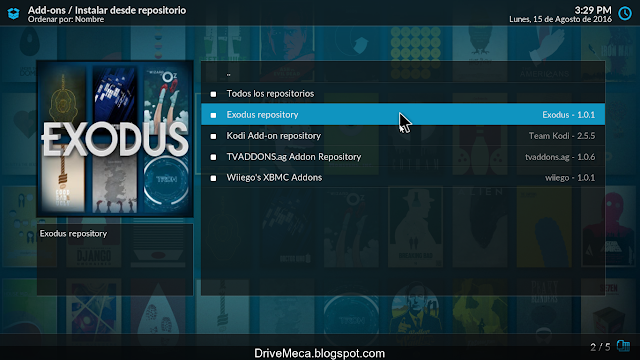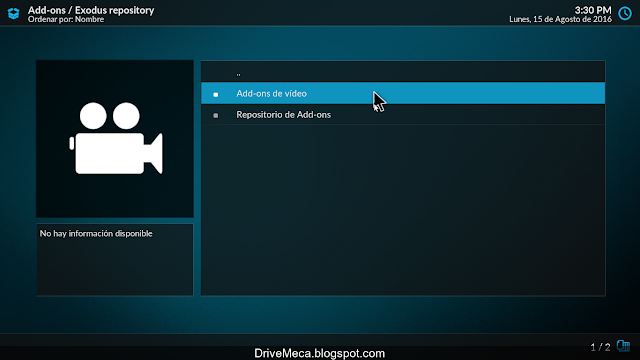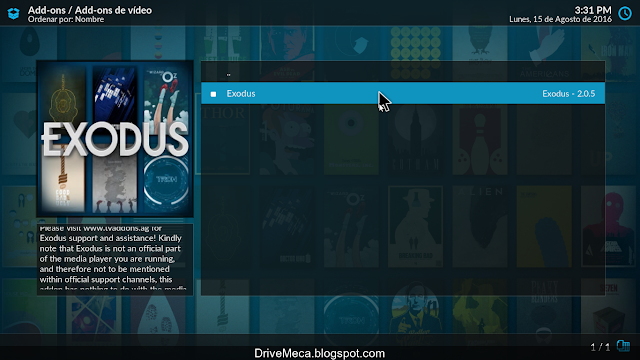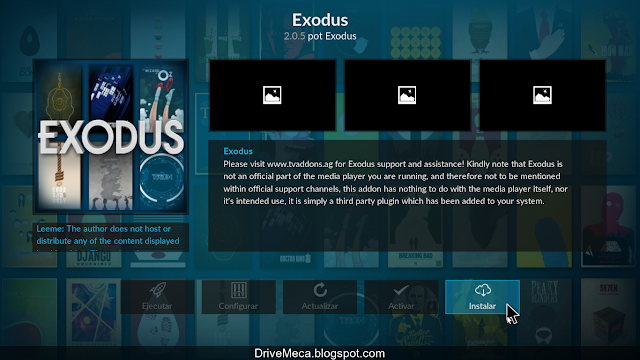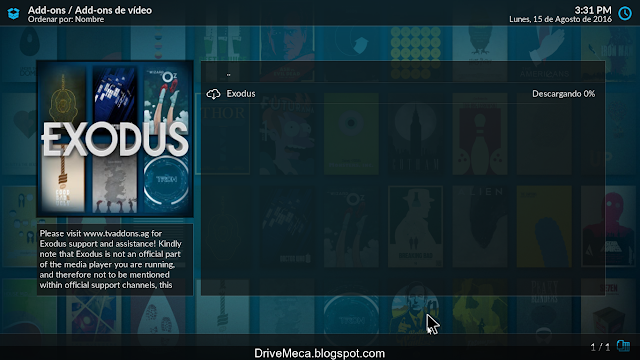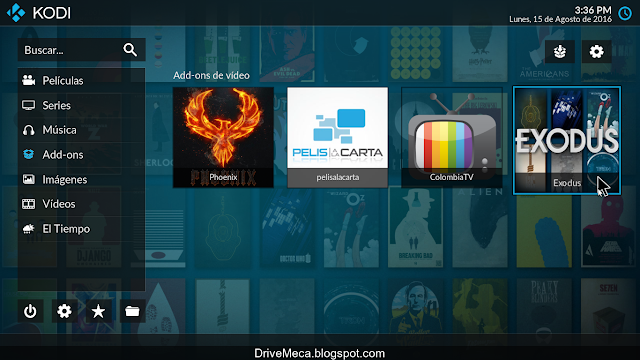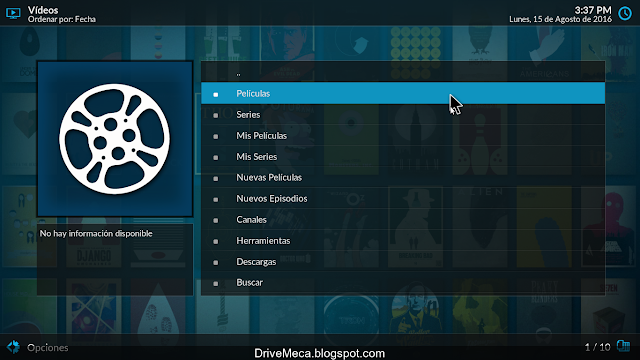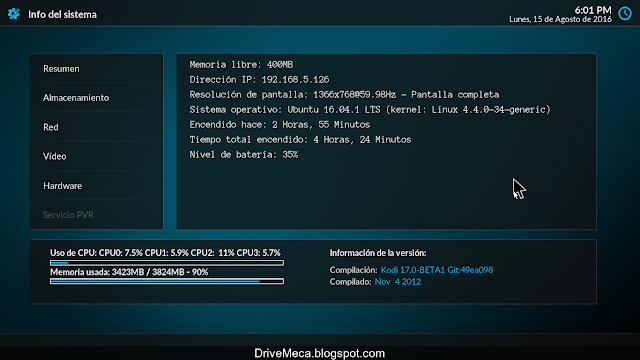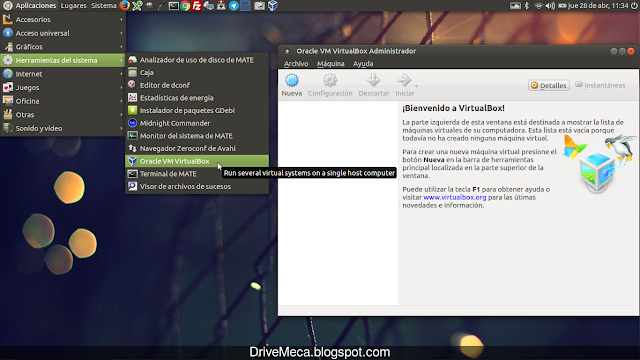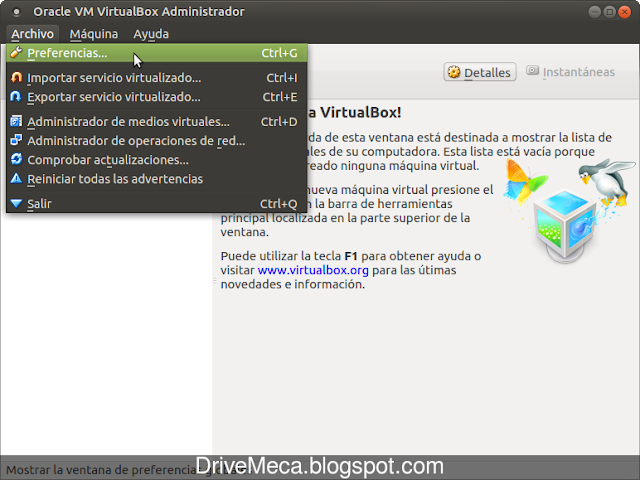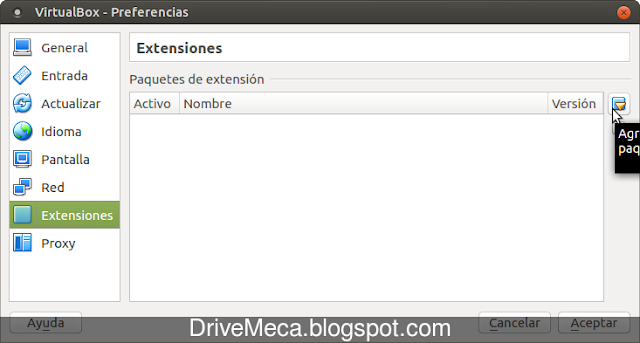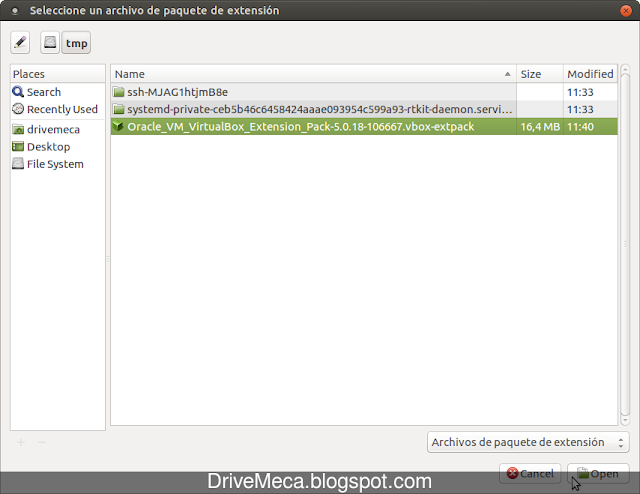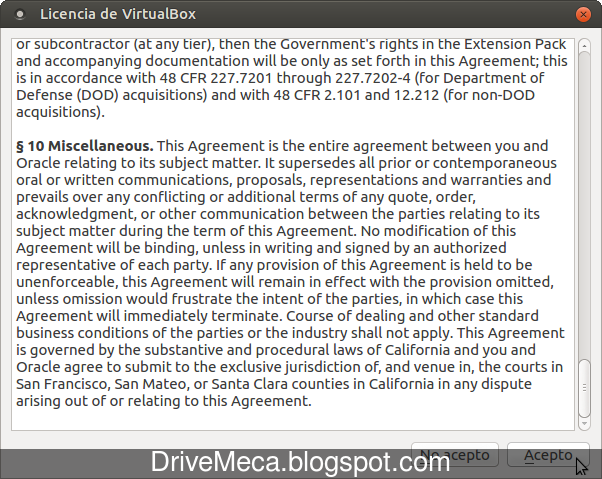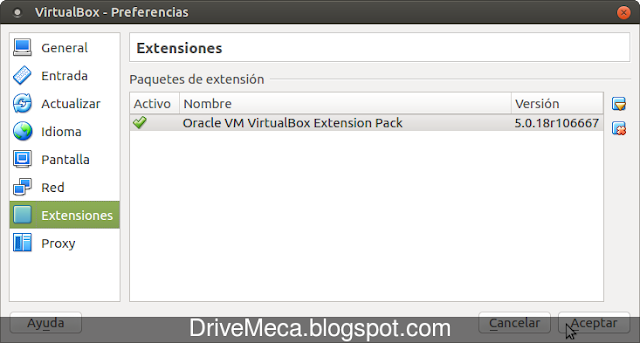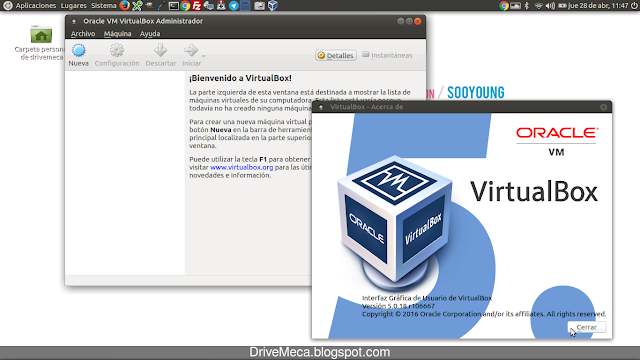Recuerdas los tiempos en que salias de casa y nadie volvía a saber de ti hasta que volvías? Me dirán viejo (prefiero que me digan....experimentado) pero a ratos lo extraño y es que hoy en día estas todo el tiempo conectado y hay infinidad de formas de contactarte. Una de ellas es la mensajería instantánea que llego para reemplazar al SMS y el tema de nuestro articulo, Como instalar Telegram Desktop en Linux Ubuntu paso a paso.
Telegram Desktop es mi aplicación favorita de mensajería instantánea y no es por gusto
Porque debes cambiarte a Telegram
- Mensajes privados: Encriptados y que se pueden destruir
- Nube: Solución basada en la nube y que se puede acceder desde diferentes tipos de dispositivos
- Rápida: Envía y recibe mensajes MUY rápido
- Distribuida: Los servidores centrales están por todo el mundo
- Abierto: API y protocolo están disponibles
- GRATIS: Sin publicidad ni cargos por su uso
- Seguro: Libre de ojos ajenos
- Poderoso: Sin limites para tus mensajes multimedia o chats
- y mas
Requerimientos para instalar Telegram Desktop en Linux
- Tener una distribución Linux actualizada
- Una linea celular tuya disponible donde instalar su versión móvil
Como instalar Telegram Desktop en Linux
Telegram es multiplataforma, lo podemos usar en su versión desktop (que es la que veremos en este articulo) o móvil para celulares
-Abrimos un browser en nuestro equipo opensource y navegamos al sitio oficial de Telegram. Dependiendo de nuestra arquitectura, lo descargaremos en versión de 32 o 64bits. No importa tu distribución Linux, es el mismo para todos. Damos click al botón Get Telegram for Linux xxxx (32 o 64bits)
-Se nos abre una ventana para que elijamos donde guardar el archivo comprimido que se descargara. En mi caso creo una carpeta en mi home llamada telegram
-Abrimos la app de ficheros de nuestro linux y navegamos a la carpeta. Damos click botón derecho del mouse y elegimos Extraer aquí
-Se creara una nueva carpeta llamada Telegram, damos click botón derecho del mouse sobre ella y elegimos Cortar
-Nos devolvemos a nuestro Home o carpeta personal y damos click botón derecho del mouse en un lugar vació. Elegimos Pegar
Como configuramos Telegram Desktop en Linux
-Entramos a la carpeta Telegram desde la App Archivos y damos doble click al ejecutable Telegram. Nos aparecerá una ventana del asistente de configuracion. Damos click al link Continuar en español-Cambian todos los mensajes en la ventana a idioma Español. Damos click al botón Empezar a conversar
-El asistente detecta por nuestra ip de salida a Internet el país. En caso de no ser el correcto podemos cambiarlo dando click a la lista desplegable. Debajo, automáticamente se coloca el indicativo del país (57 es el indicativo de Colombia) y se nos habilitan los campos para escribir los dígitos de nuestra linea celular. Los escribimos y damos click al botón Siguiente
-Llegamos a la ventana principal de Telegram Desktop, en ella encontramos una sección izquierda donde irán apareciendo nuestros contactos con Telegram y a la derecha las conversaciones cuando le demos click a alguno de ellos. Para personalizar aun mas nuestro Telegram damos click a su botón superior izquierdo
-Aquí podemos cambiar nuestra foto de perfil, crear grupos, hacer llamadas, activar modo noche, etc. Para hacer cambios damos click a Ajustes
-En ajustes podemos cambiar nuestro nick, foto, fondo de pantalla, verificar actualizaciones y unas cuantas opciones mas que nos hará disfrutar mas esta genial aplicación opensource
Imagino que no escapas a la fiebre de estar conectado, ya conocías Telegram, lo utilizas, que funciones te gustan mas?
Artículos recomendados: Como conectar un cliente jabber en Windows
Como instalar RRDtool en Centos
5 Super Poderes de Linux Ubuntu
Comunícate de forma segura por medio de Tox
Se productivo con Gnome Pie
Playlist en Youtube Aplicaciones Linux
Pretendo vivir de mi blog, de enseñar opensource, pero esto no sera posible sin tu apoyo
Donar 25 USD
Satisfech@ con el articulo? Bien, hazme un favor, compártelo en tus redes sociales (compartir es sexy). Escríbeme en los comentarios aquí debajo y pasa la voz compartiendo el tweet.
Sígueme en twitter , google+, facebook o email y podrás estar enterado de todas mis publicaciones.Como instalar #Telegram Desktop en #Linux #Ubuntu paso a paso https://t.co/ZuYsYfTFp8 pic.twitter.com/sPdPXB6SaF— Manuel Cabrera C (@drivemeca) November 22, 2017
Disfrútenlo.