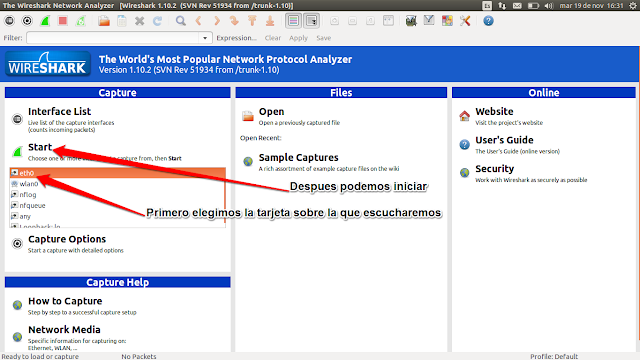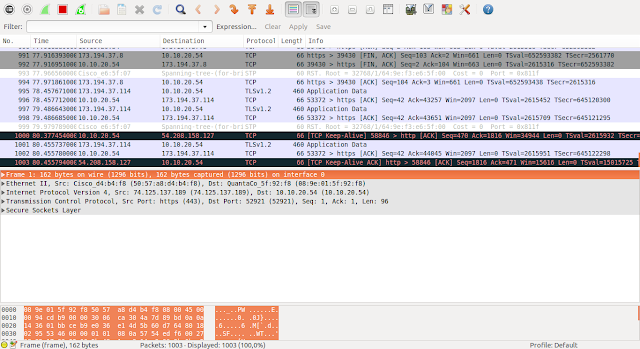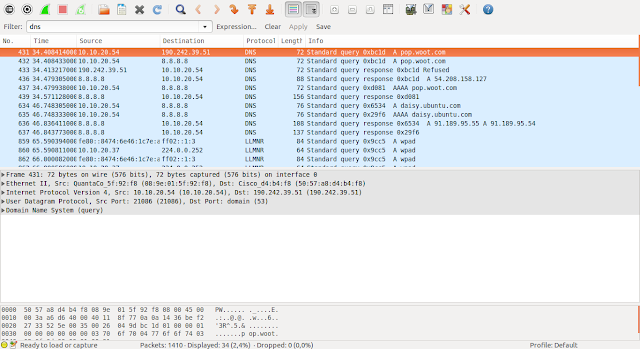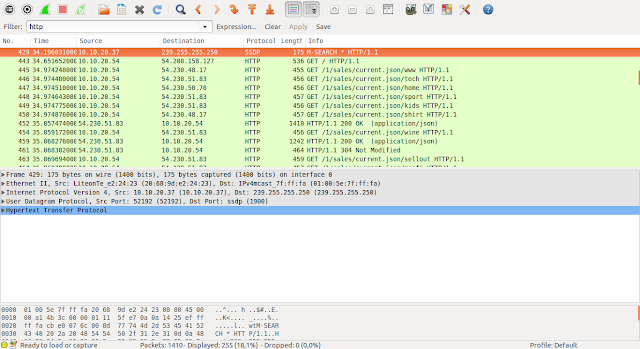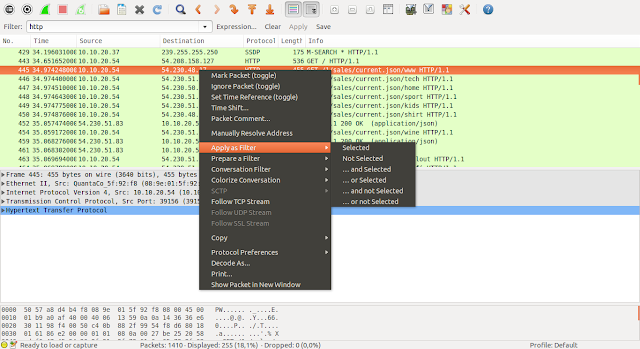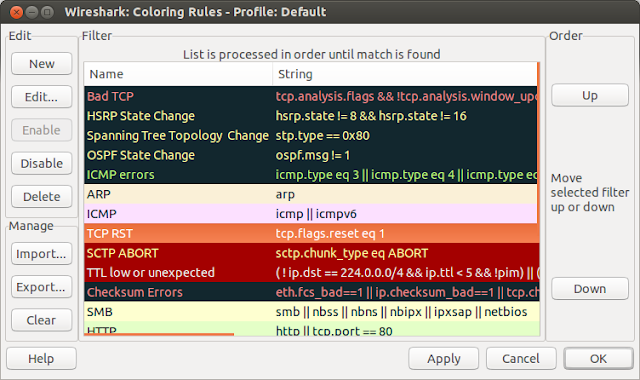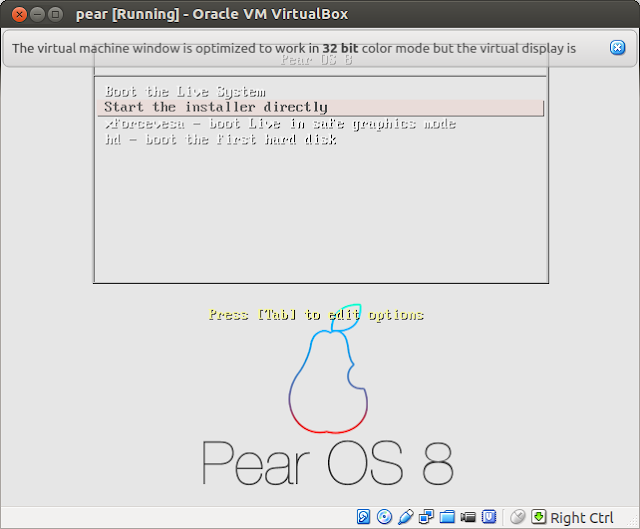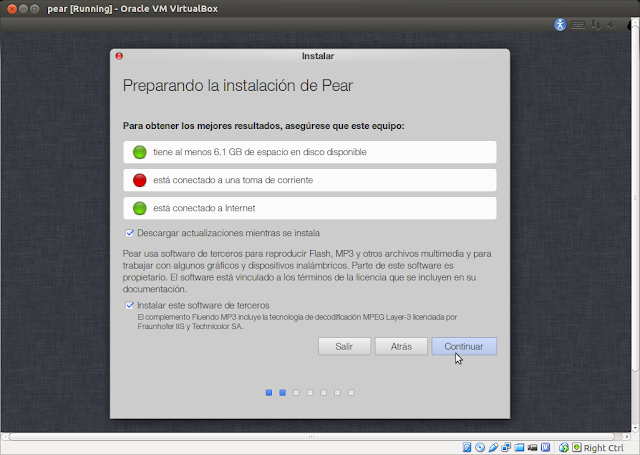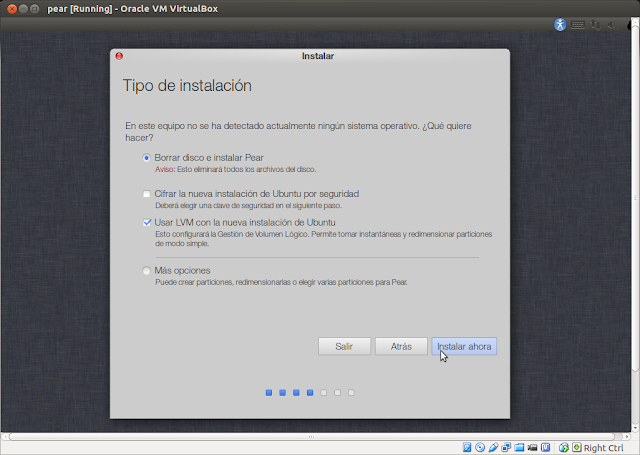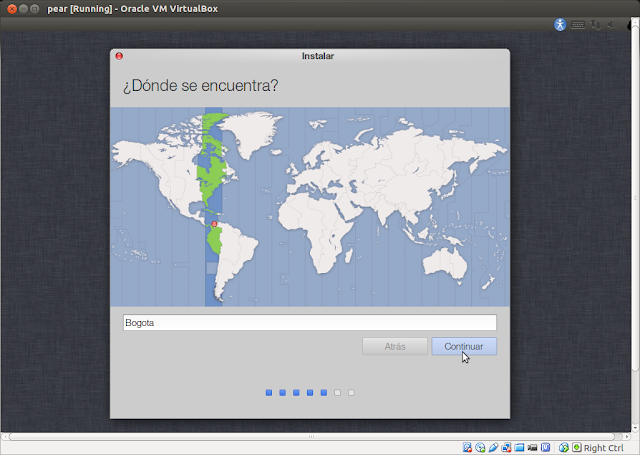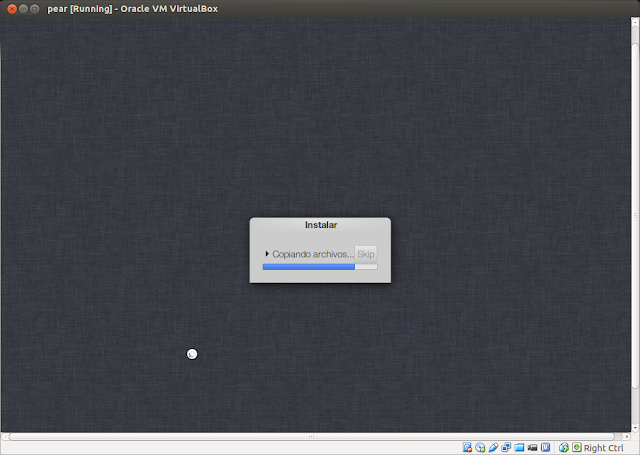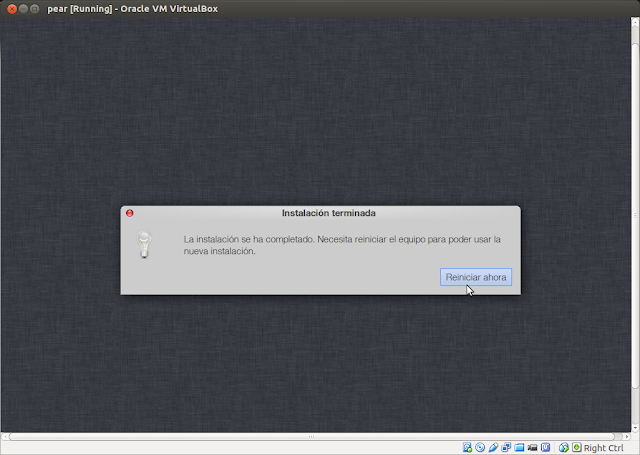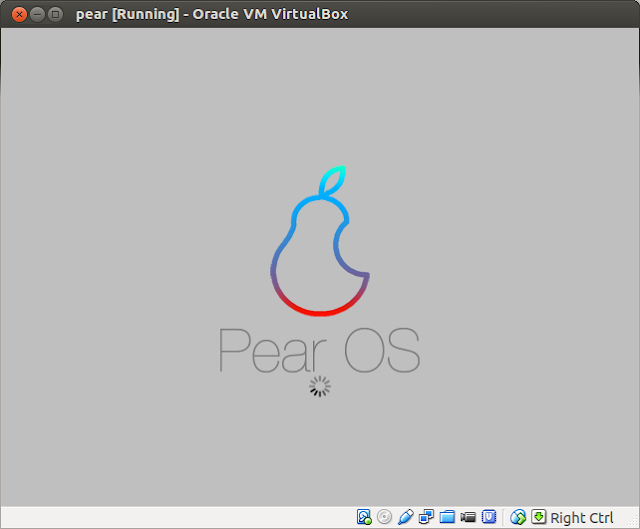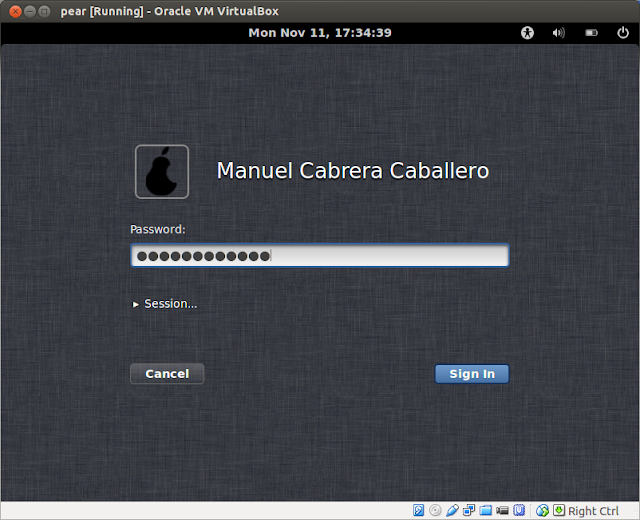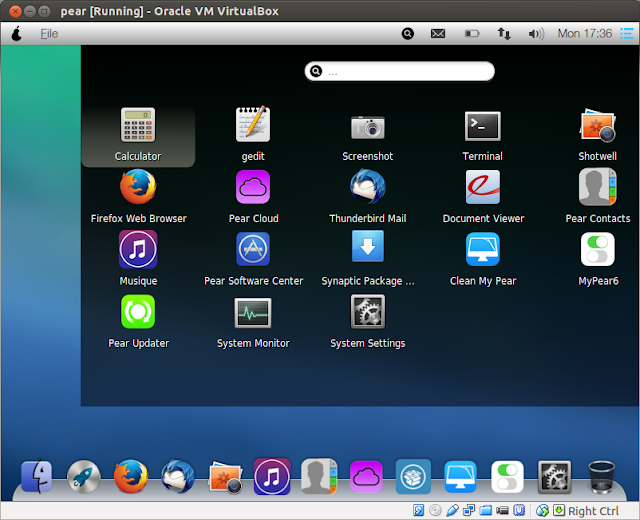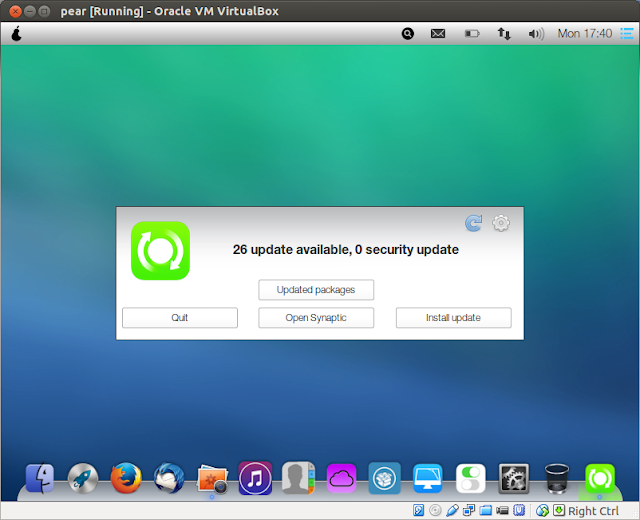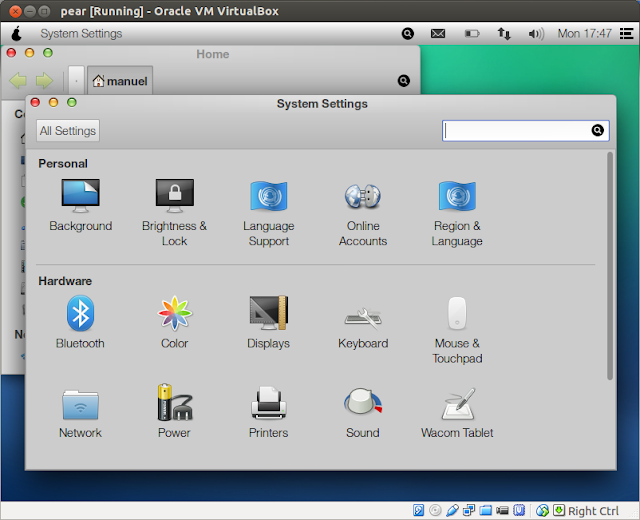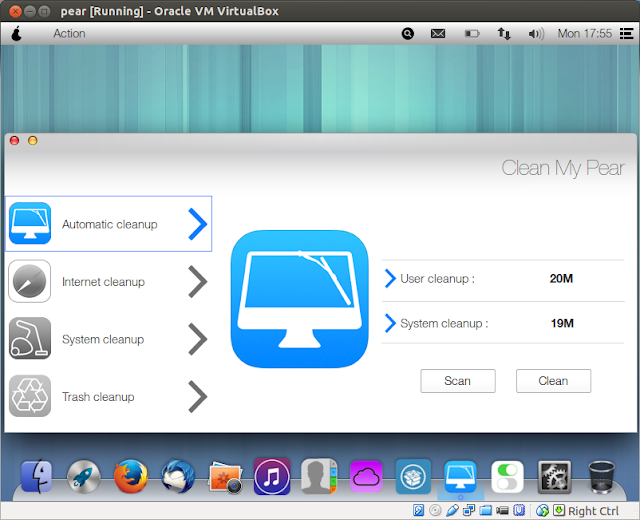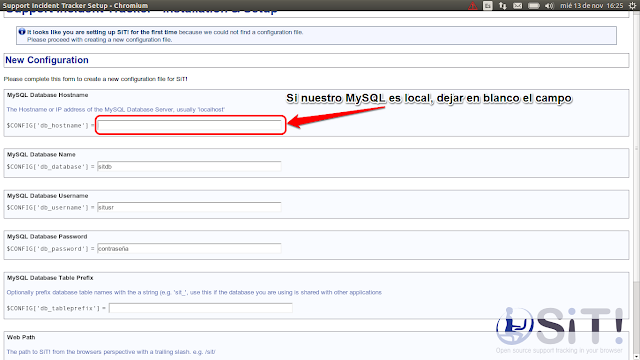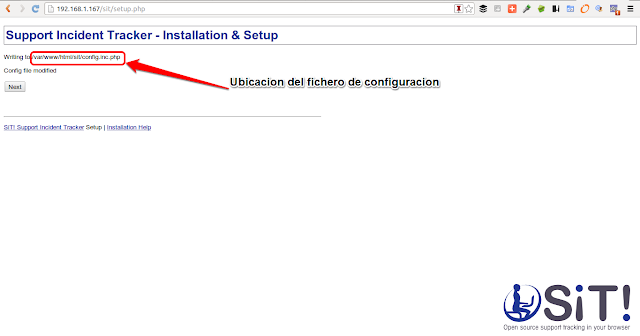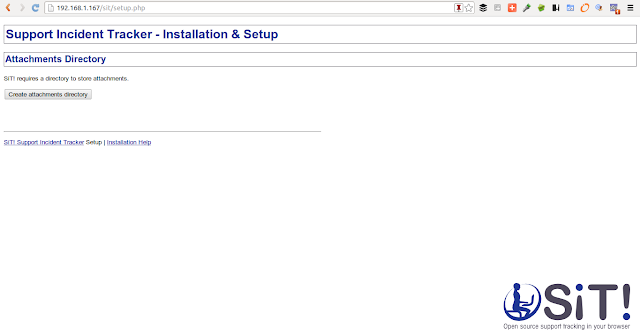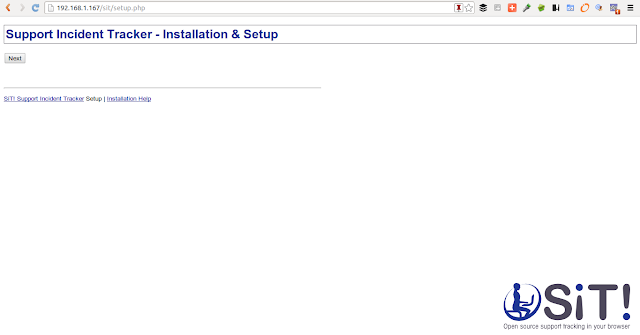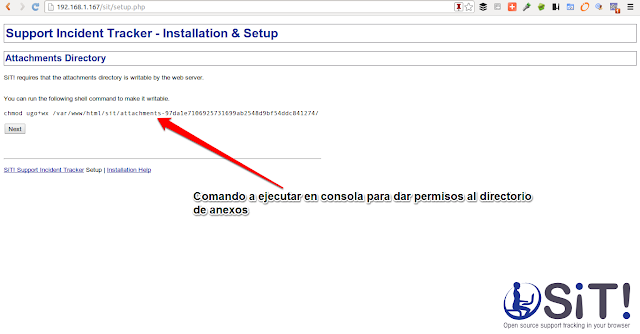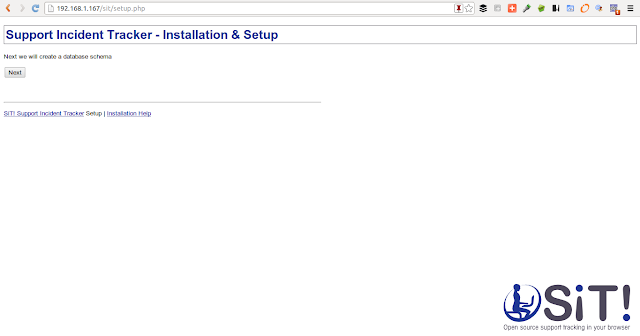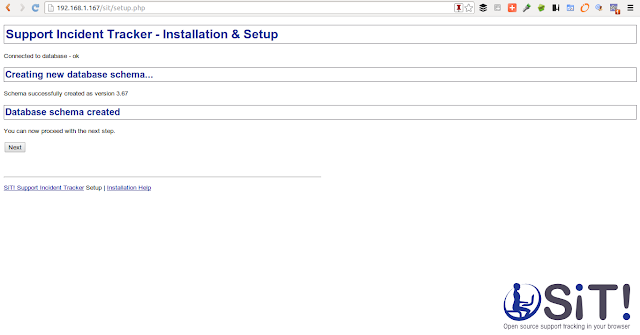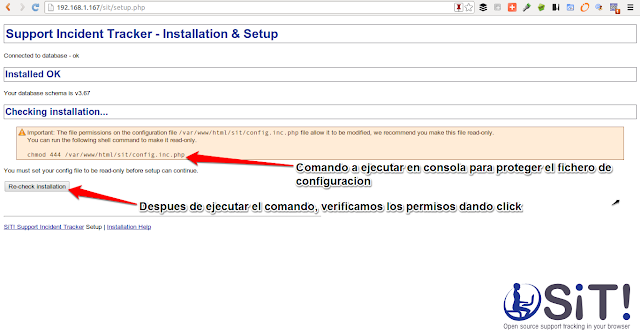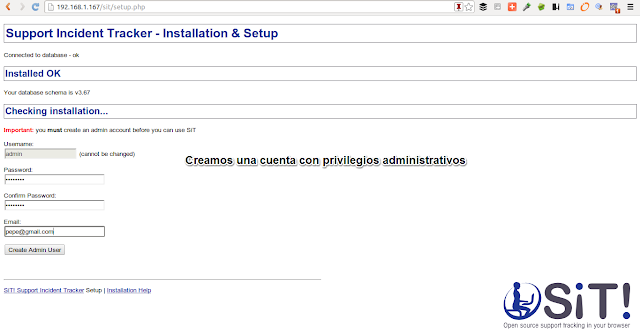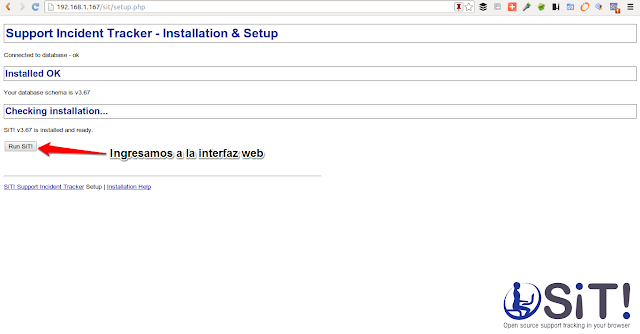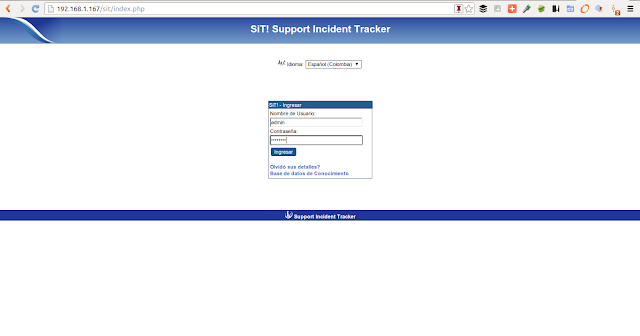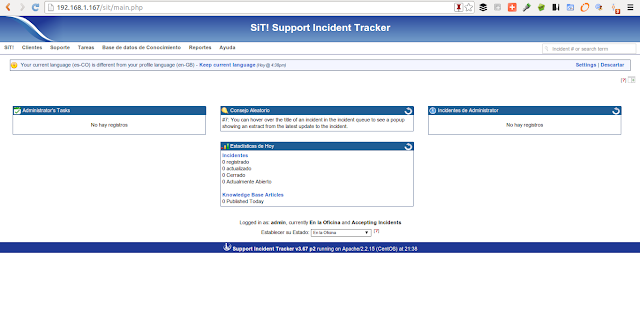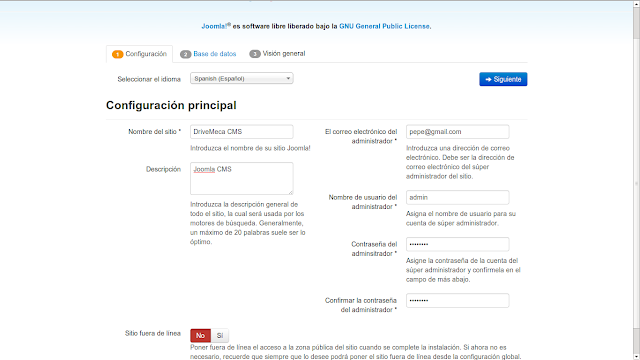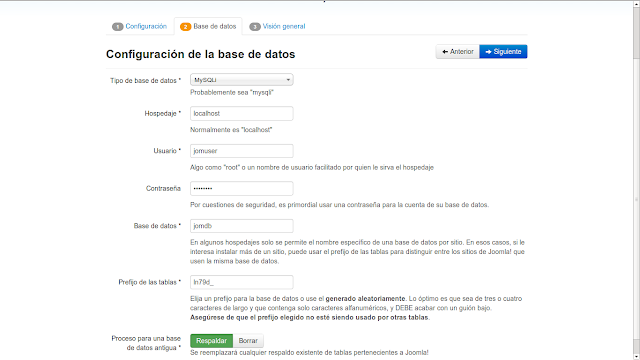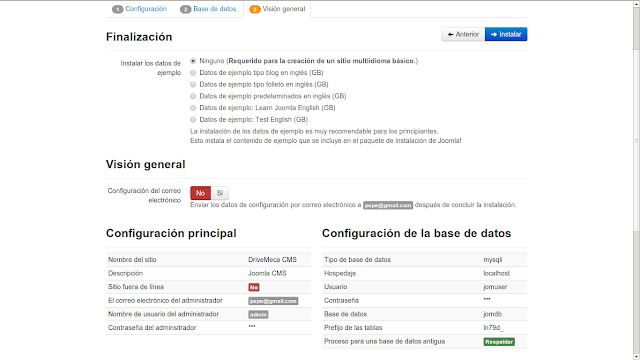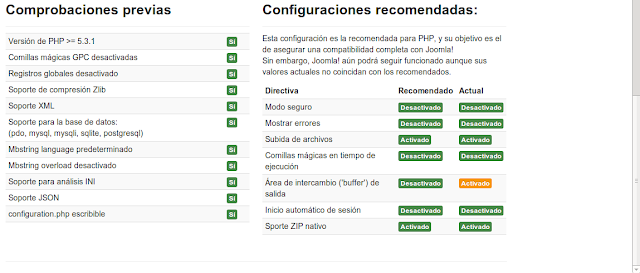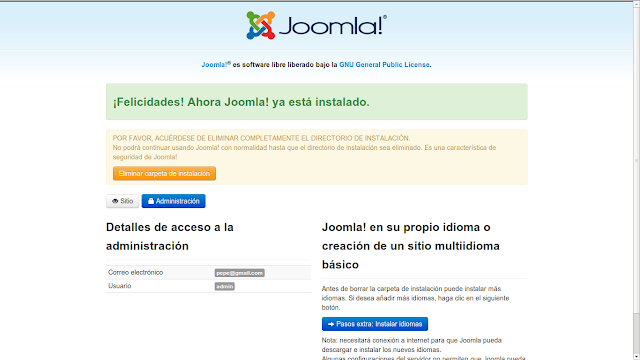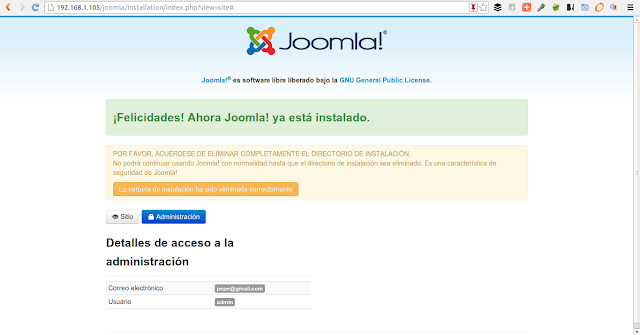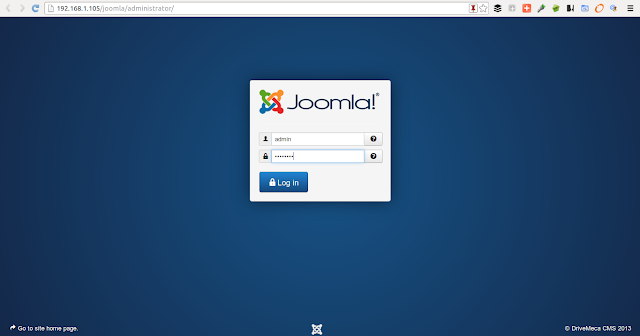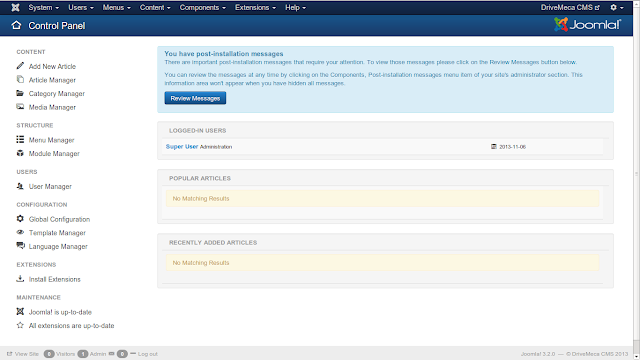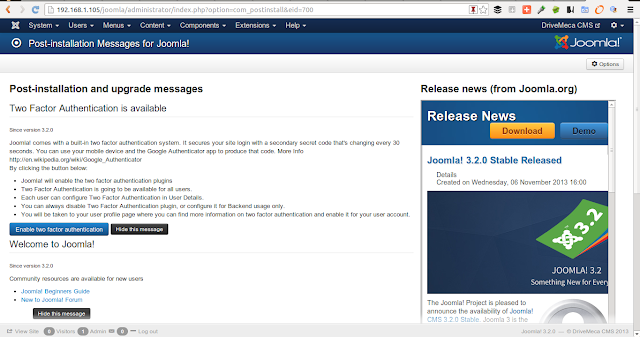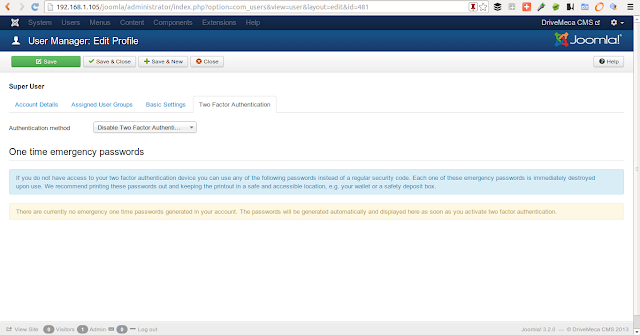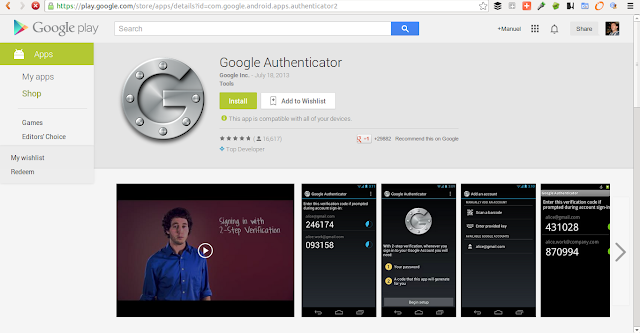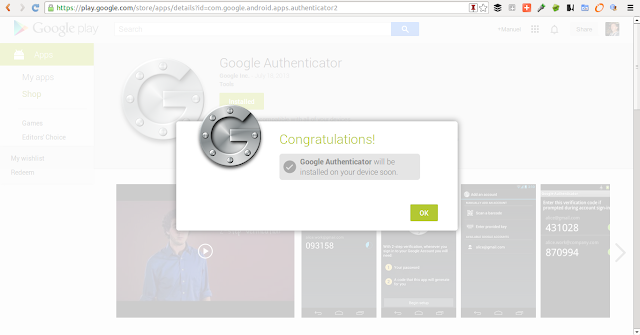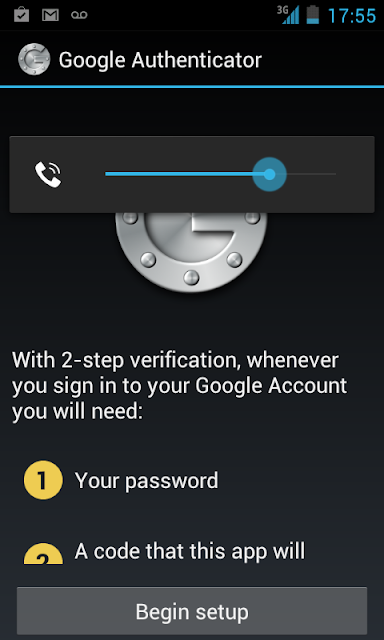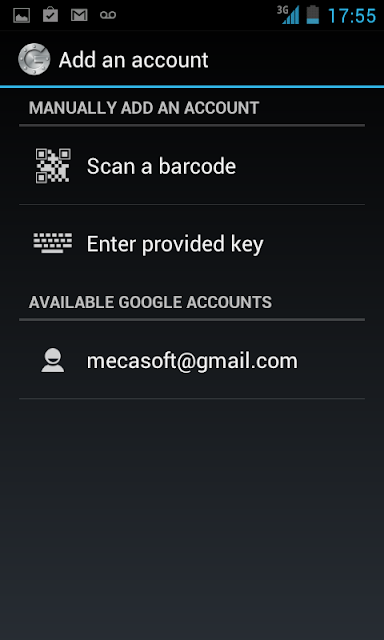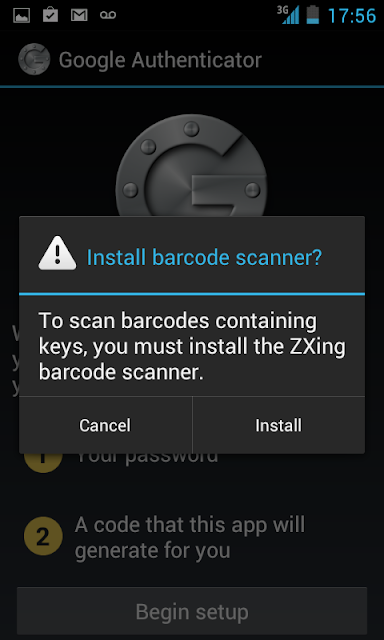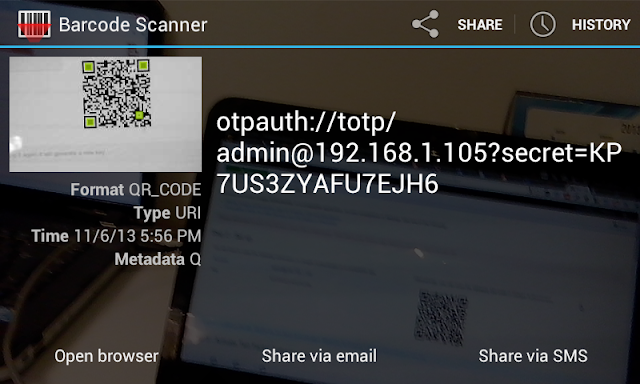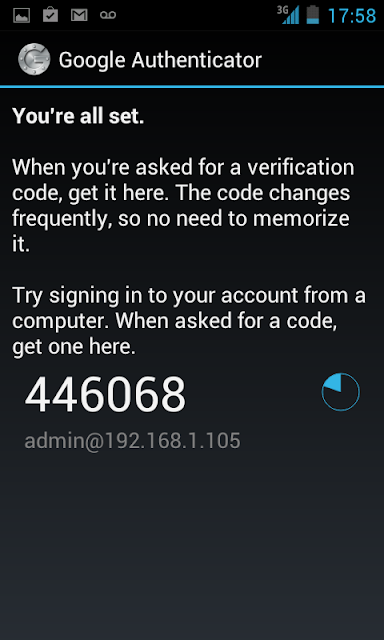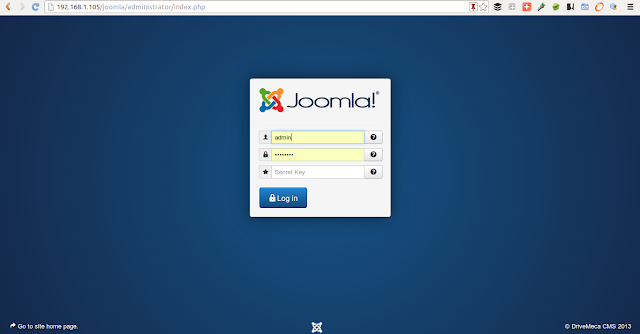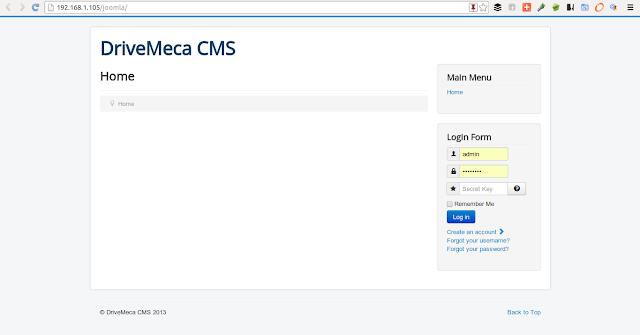Para manejar un helpdesk para tu negocio o proyecto necesitas un sistema de tickets que maneje prioridades y vaya dejando un rastro de todo este trabajo. Una solución eficiente y nada compleja es SiT! (
Support Incident Tracker) basado en PHP y MySQL manejado completamente a través de un browser el cual hoy les mostrare como instalar y configurar en un servidor Linux Centos 6.4 paso a paso.
Características
- Manejo de llamadas/clientes (helpdesk)
- Manejo de contactos, sitios, contratos de soporte técnico, incidentes
- Envió de emails
- Manejo de anexos
- Grabación de toda comunicación por medio del log de incidentes
- SLA en los incidentes
Requerimientos
- Servidor Linux Centos 6.4
- Apache
- MySQL
- PHP
- Para este articulo nuestro servidor estara en la ip 192.168.1.167
-Deshabilitamos SELinux
vi /etc/selinux/config
SELINUX=disabled
-Deshabilitamos iptables, mas adelante si es necesario podemos habilitarlo y agregar el puerto 80 y 443 (si vamos a acceder a SiT! vía https)
service iptables stop
chkconfig iptables off
-Instalamos dependencias
yum install httpd mysql-server php* ntp
-Descargamos SiT! y lo descomprimimos
cd /var/www/html/
wget -c http://downloads.sourceforge.net/project/sitracker/stable/3.67/sit_3.67p2.tar.gz
tar xzvf sit_3.67p2.tar.gz
-Renombramos el directorio, cambiamos atributos y activamos el servicio de apache
mv sit-3.67 sit
chown -R apache.apache sit
service httpd start
chkconfig httpd on
-Activamos el servicio de hora para que nuestro sistema tenga siempre la correcta
service ntpd start
-Activamos el servicio de MySQL y colocamos contraseña a la cuenta root
service mysqld start
/usr/bin/mysqladmin -u root password 'contraseña'
chkconfig mysqld on
-Creamos la db para SiT!, creamos un usuario con privilegios para esta base de datos y activamos sus privilegios
mysql -u root -p
Enter password:
Welcome to the MySQL monitor. Commands end with ; or \g.
Your MySQL connection id is 3
Server version: 5.1.69 Source distribution
Copyright (c) 2000, 2013, Oracle and/or its affiliates. All rights reserved.
Oracle is a registered trademark of Oracle Corporation and/or its
affiliates. Other names may be trademarks of their respective
owners.
Type 'help;' or '\h' for help. Type '\c' to clear the current input statement.
mysql>create database sitdb;
Query OK, 1 row affected (0.00 sec)
mysql> grant all on sitdb.* to situsr@localhost identified by 'contraseña';
Query OK, 0 rows affected (0.00 sec)
mysql> flush privileges;
Query OK, 0 rows affected (0.00 sec)
mysql> exit
Bye
-Abrimos un browser y nos vamos al URL http://192.168.1.167/sit/ Ya en esta pagina escribimos los datos de conexión a MySQL. Es importante resaltar que si nuestro MySQL es local, dejaremos el campo en blanco porque el script ya agrega localhost a la conexión. Básicamente necesitamos nombre de la base de datos, usuario y contraseña
-El sistema guarda los datos en el archivo de configuración y nos muestra el camino donde lo creo. Damos click al botón Next
-Se verifica la conexión a MySQL. Damos click al botón Next
-El siguiente paso es crear un directorio donde almacenar los anexos, damos click en el botón Create attachments directory para crearlo
-Damos click al botón Next
-Se nos pide que demos permisos al directorio creado ejecutando un comando, lo copiamos y ejecutamos
chmod ugo+wx /var/www/html/sit/attachments-97da1e7106925731699ab2548d9bf54ddc841274/
Damos click al botón Next
-Damos click al botón Next
-El sistema configuro la db. Damos click al botón Next
-Ya terminamos de configurar, ahora debemos proteger el archivo de configuración ejecutando en consola un comando. Lo copiamos y ejecutamos
chmod 444 /var/www/html/sit/config.inc.php
Damos click al botón Re-check installation para verificar estén ok los permisos
-El ultimo paso es crear una cuenta administrativa desde la cual crearíamos cuentas de agentes, etc. Damos click al botón Create Admin User
-Terminamos la instalación, podemos acceder a SiT! dando click en el botón Run SiT!
-Ingresamos con la cuenta administrativa creada y damos click al botón Ingresar
-Y ya estamos en la pagina principal de SiT! la cual es configurable al permitirnos cambiar de sitio los bloques según nuestra necesidad
Un buen soporte debe ser organizado y SiT! te ayuda a lograrlo, piensas usarlo? ya tienes otra solución, cual? Es opensource?
Si te resulto útil este articulo, se social, compártelo con otros por medio de los botones o sígueme en
twitter ,
google+ o email y podrás estar enterado de todas mis publicaciones.