Tienes un único servidor pero quieres publicar varias paginas web con diferentes dominios? Bienvenido a los servidores virtuales, si, también podemos virtualizarlos contando solo con una ip y un Apache Web Server.
Esta es una forma rápida y económica de optimizar recursos al poder tener varias paginas en un mismo servidor Linux. Todas las paginas estarán en sus propios directorios, manejaran sus propios archivos y logs. Para este articulo crearemos 2 sitios, sitio-virtual-1.com y aw.com. Que esperamos, comencemos.
Requerimientos
- Linux Server Centos/RedHat 7 (en otras distribuciones se configura parecido)
-Instalamos Apache
yum install httpd
-Creamos los directorios, uno para cada sitio web
mkdir /var/www/html/ps
mkdir /var/www/html/aw
-Nos creamos los archivos html para cada sitio web en su respectivo directorio. En este caso para sitio-virtual-1.com
vi /var/www/html/ps/index.html<html>
<head>
<title>www.sitio-virtual-1.com</title> </head>
<body>
<h1>Este es el sitio virtual 1 en apache</h1> </body>
</html>
-Creamos el de aw.com
vi /var/www/html/aw/index.html<html>
<head>
<title>www.sitio-aw.com</title> </head>
<body>
</body> <h1>Este es el sitio aw en apache</h1>
</html>
-Damos permisos a apache
chown -R apache:apache /var/www/html
-Modificamos el httpd.conf para crear los hosts virtuales. Cada bloque tiene su propia configuración de un sitio web
vi /etc/httpd/conf/httpd.conf
..
..
..
<VirtualHost *:80>
ServerAdmin webmaster@sitio-virtual-1.com
DocumentRoot /var/www/html/ps
ServerAlias sitio-virtual-1.com
ServerName www.sitio-virtual-1.com
ErrorLog /var/log/httpd/sitio-virtual-1-error.log
</VirtualHost>
<VirtualHost *:80>
ServerAdmin webmaster@aw.com
DocumentRoot /var/www/html/aw
ServerName www.aw.com
ServerAlias aw.com
ErrorLog /var/log/httpd/aw-error.log
</VirtualHost>
-Reiniciamos apache
systemctl restart httpd.service
Muy bien, ya tenemos un servidor web multi dominio, en la medida que necesitemos mas paginas, solo necesitamos agregar otro bloque VirtualHost.
Manejas hosts virtuales web?, lo haces con apache?, ya conocías la forma?
Si te resulto útil este articulo, se social, haz un tweet, compártelo con otros por medio de los botones o sígueme en twitter , google+, facebook o email y podrás estar enterado de todas mis publicaciones.
Disfrútenlo.



.png)
.png)




.png)
.png)
.png)
.png)


.png)
.png)
.png)
.png)
.png)
.png)
.png)
.png)
.png)
.png)
.png)
.png)
.png)
.png)
.png)
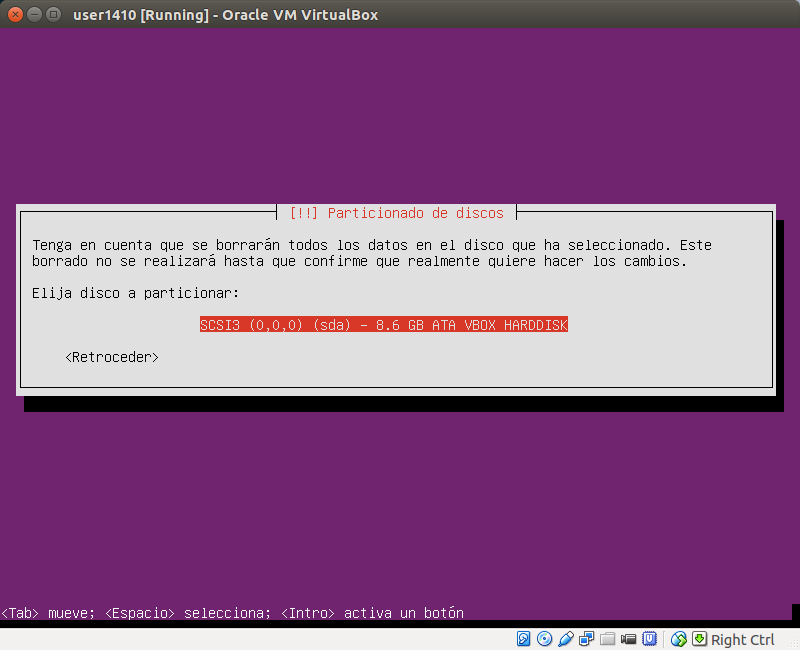.png)
.png)
.png)
.png)
.png)
.png)
.png)
.png)
.png)
.png)
.png)
.png)


.png)
.png)
.png)
.png)
.png)
.png)
.png)
.png)
.png)
.png)
.png)
.png)
.png)
.png)
.png)