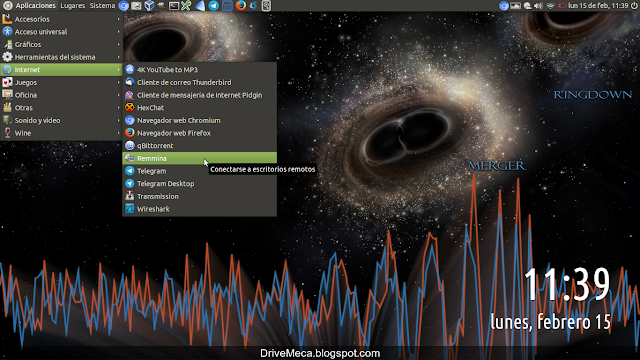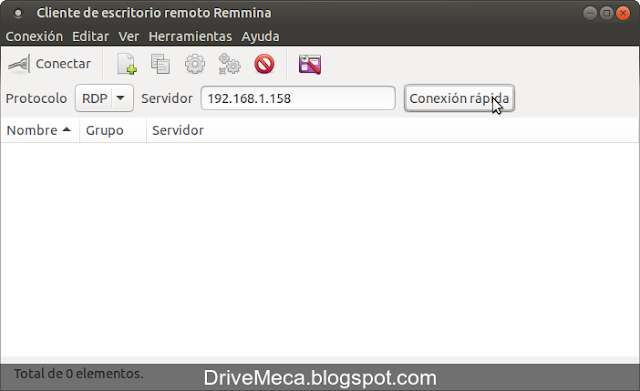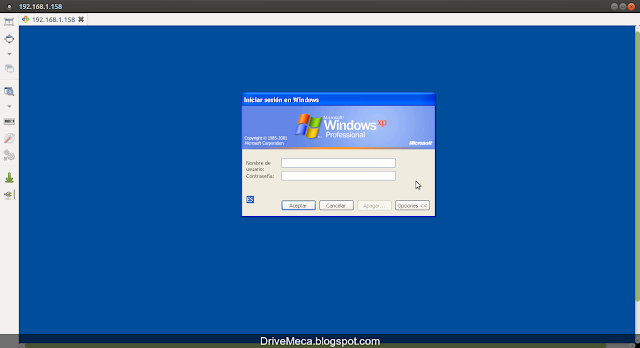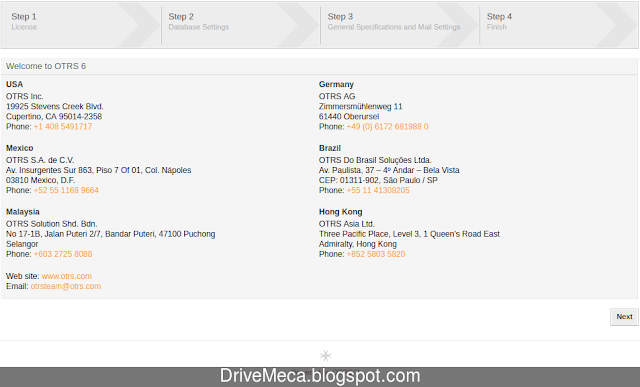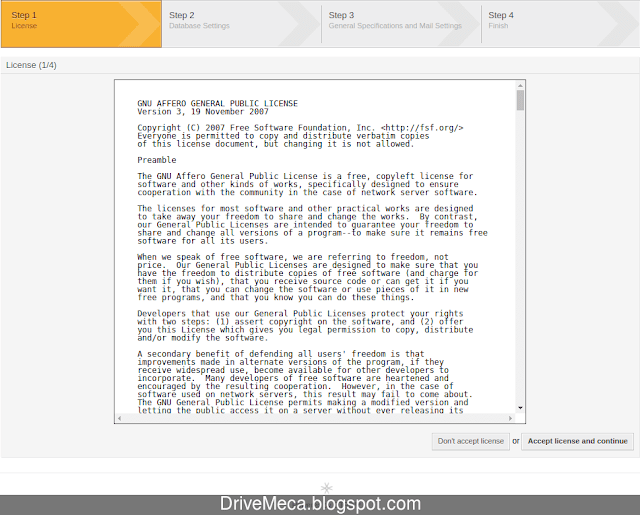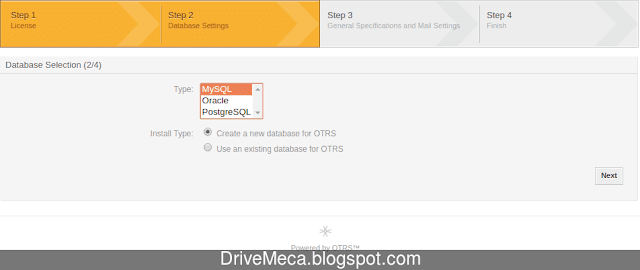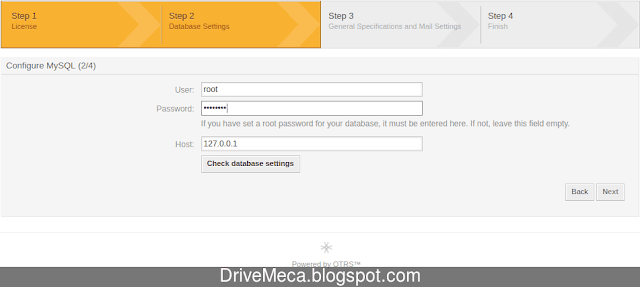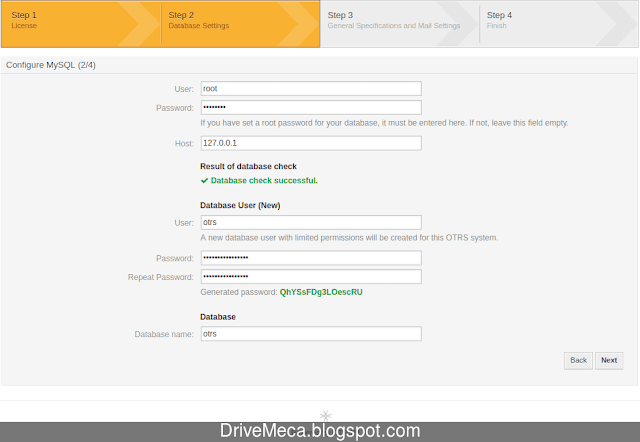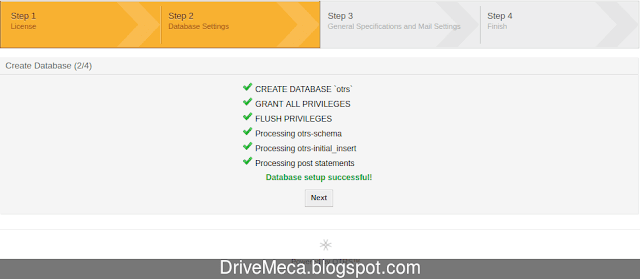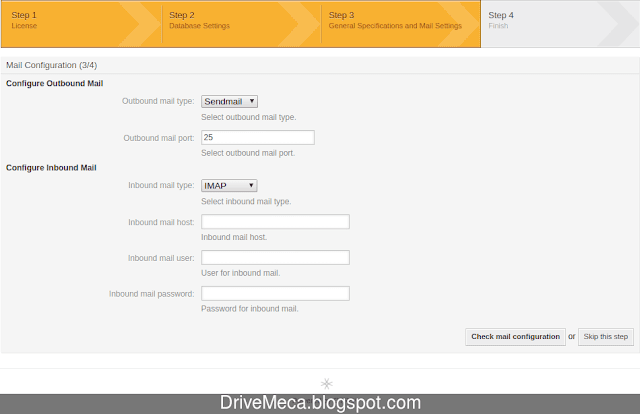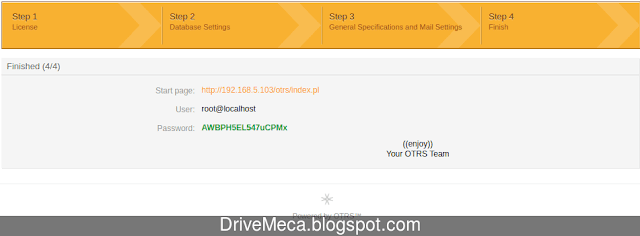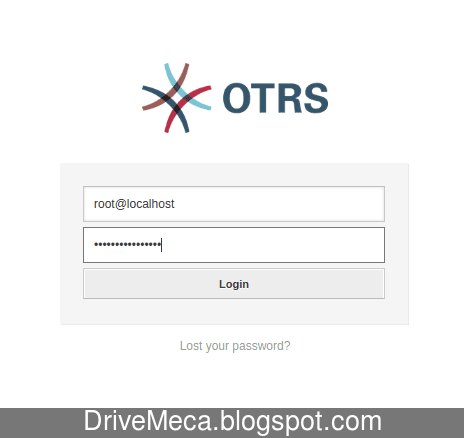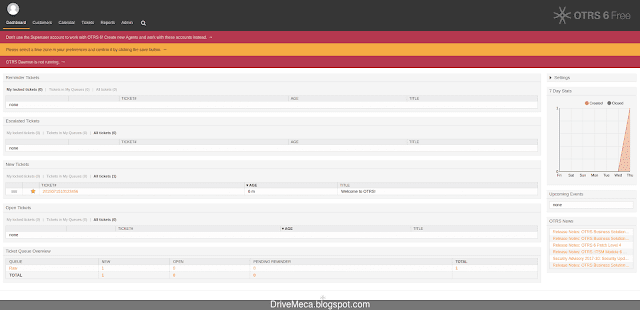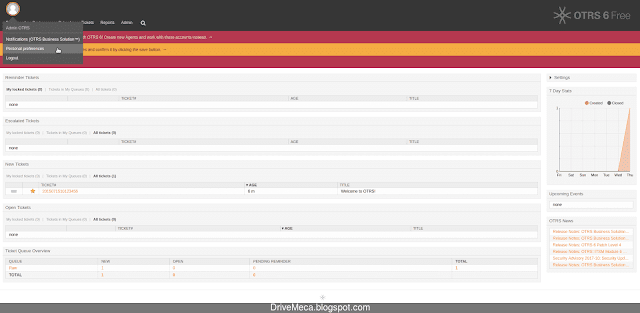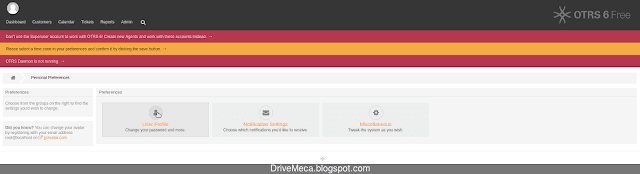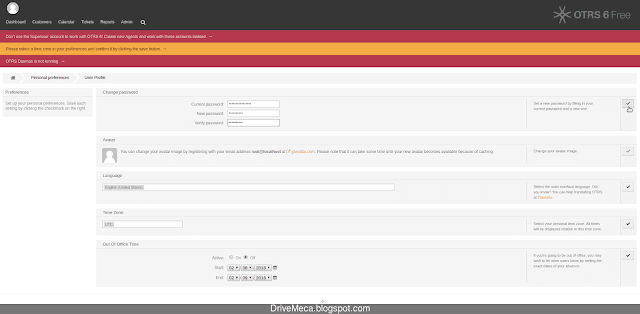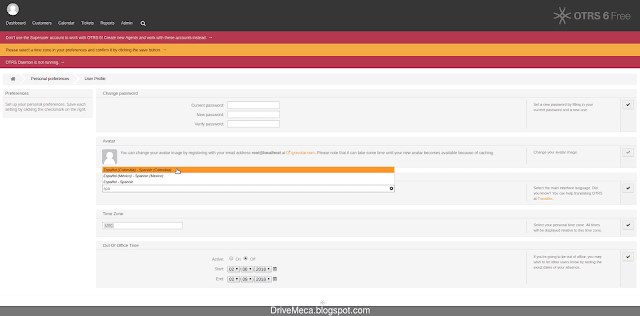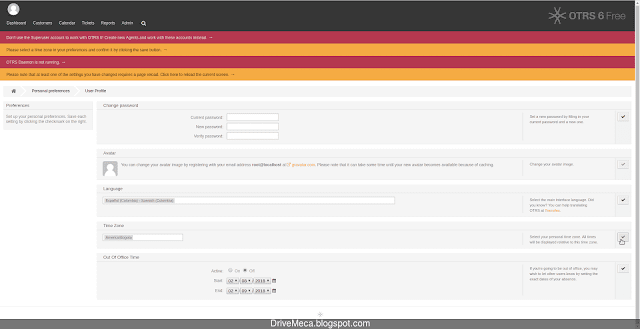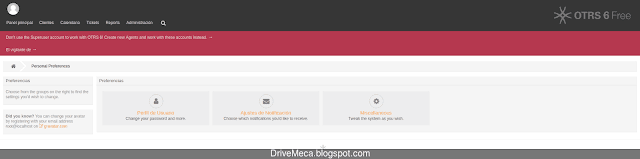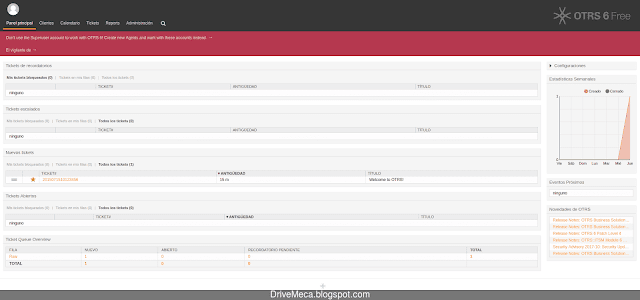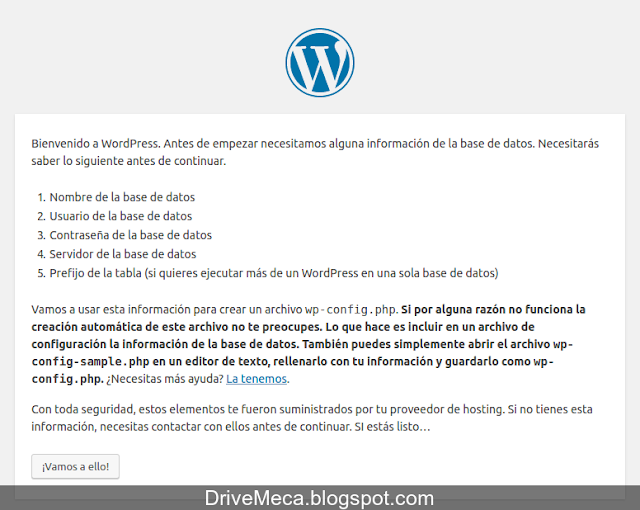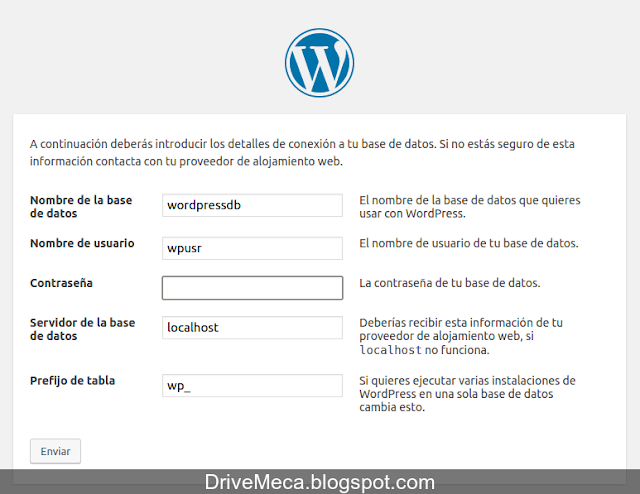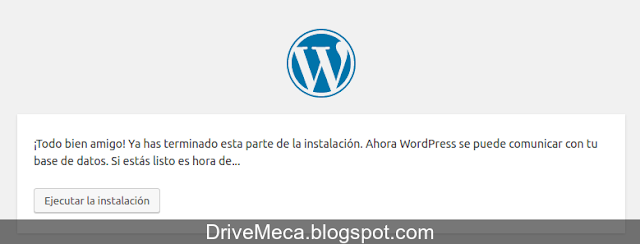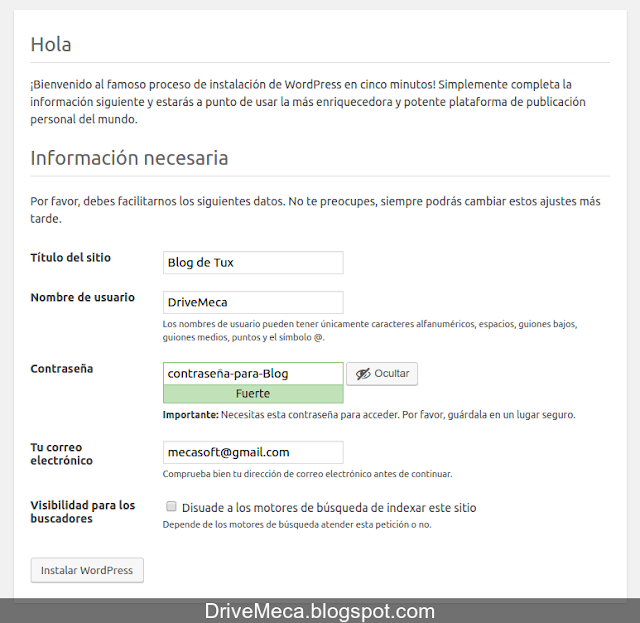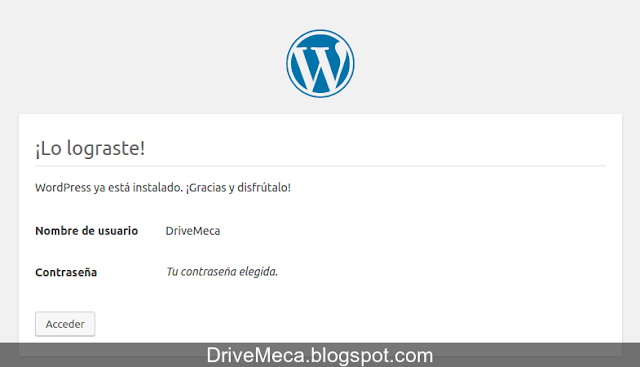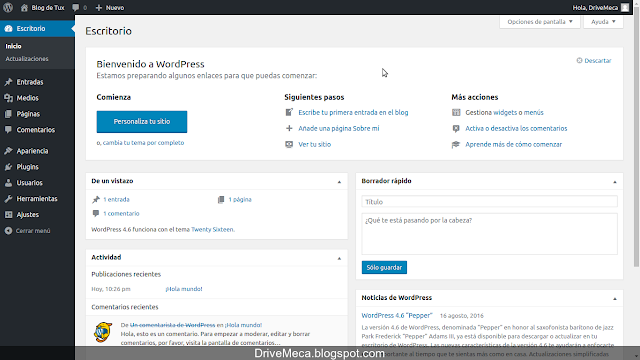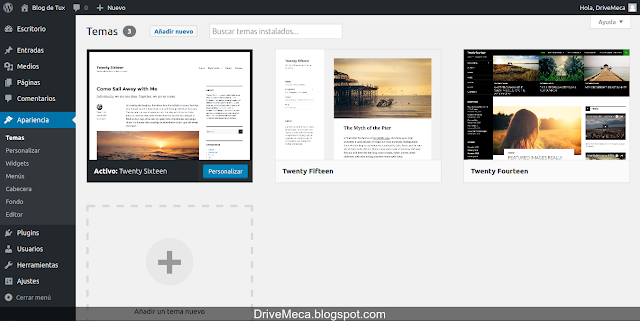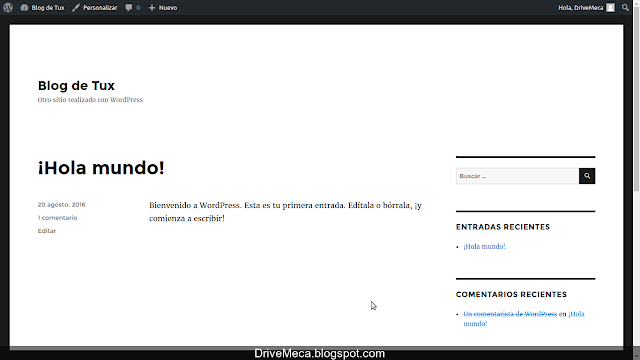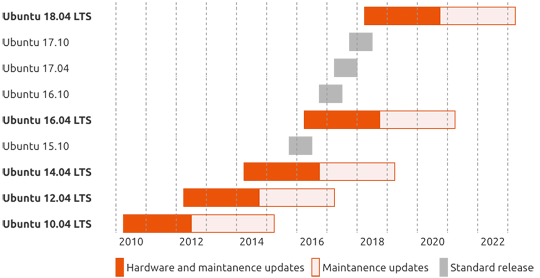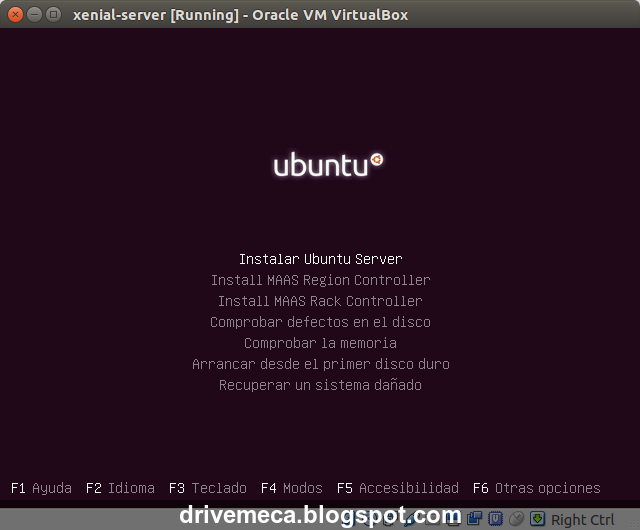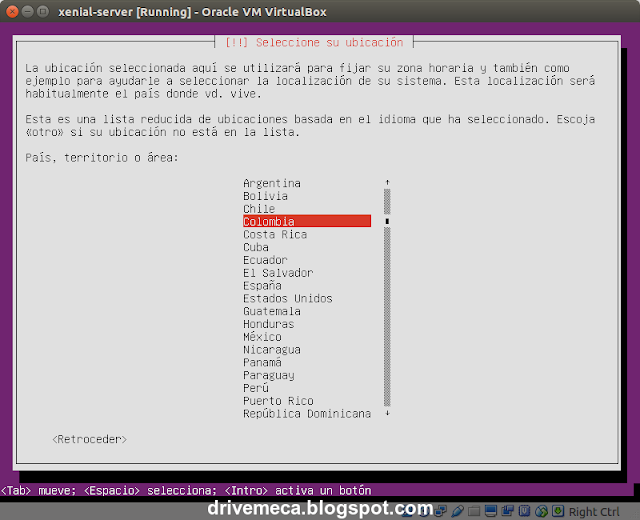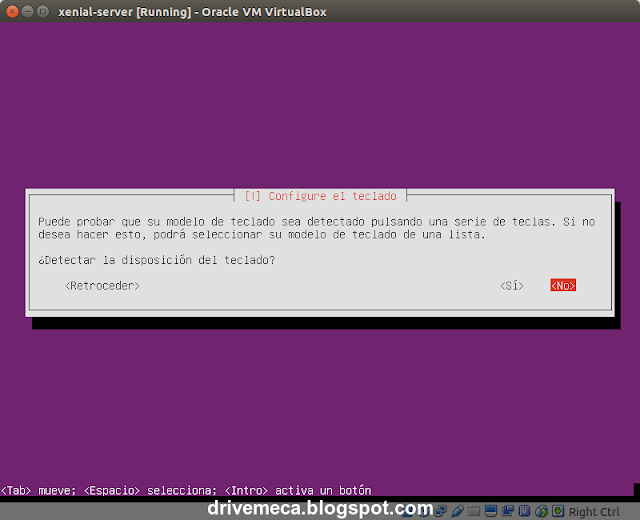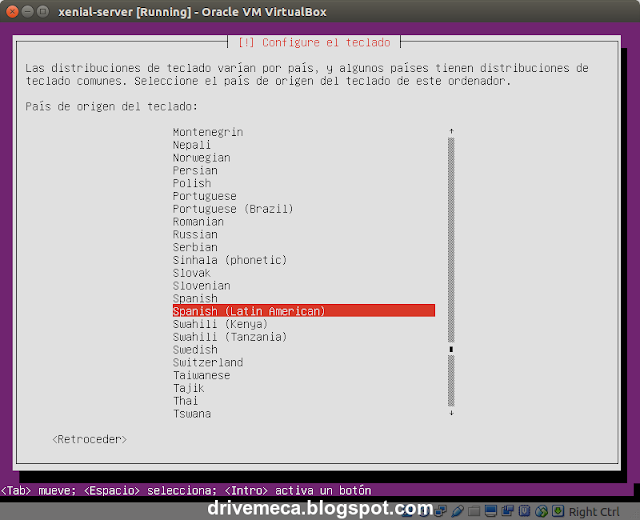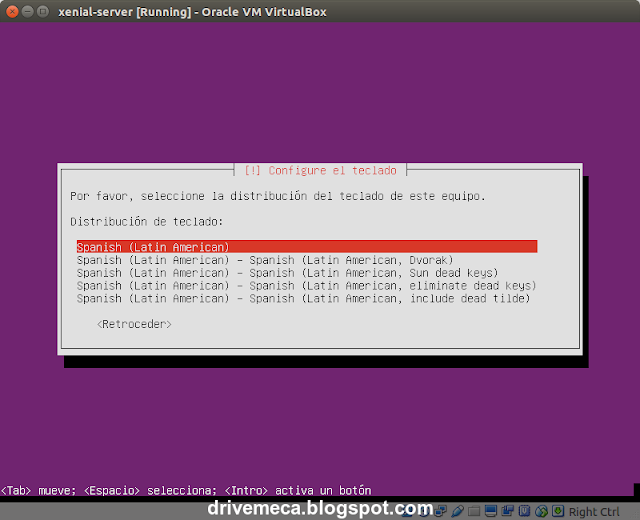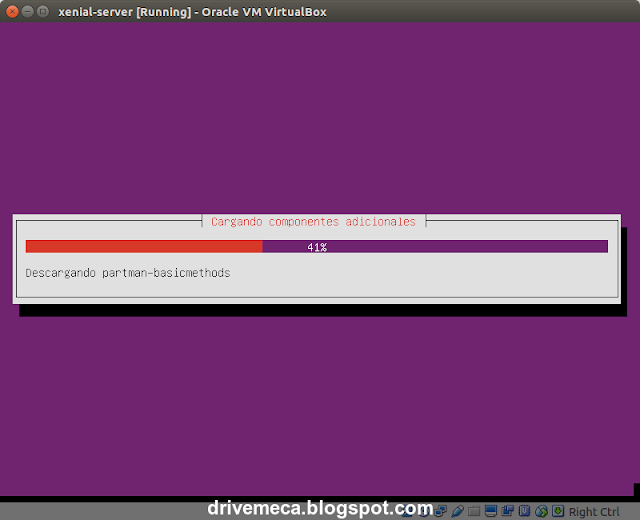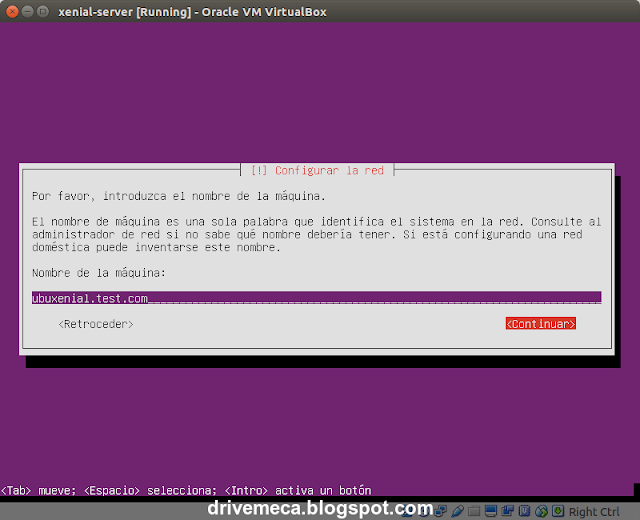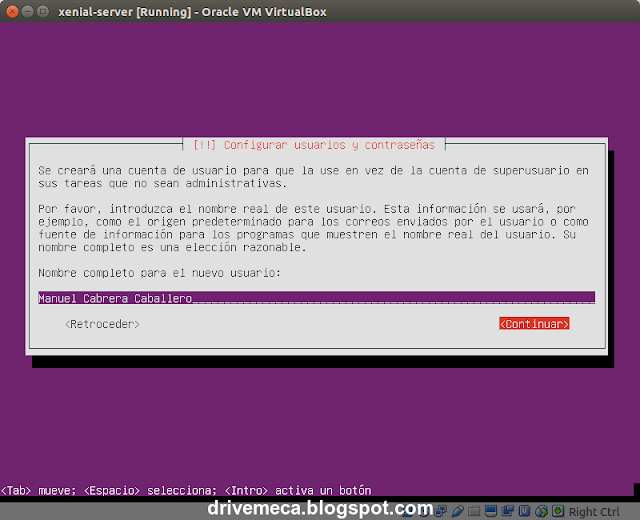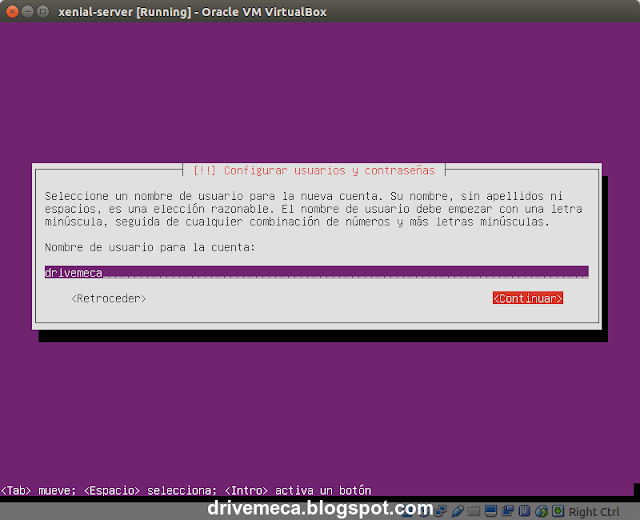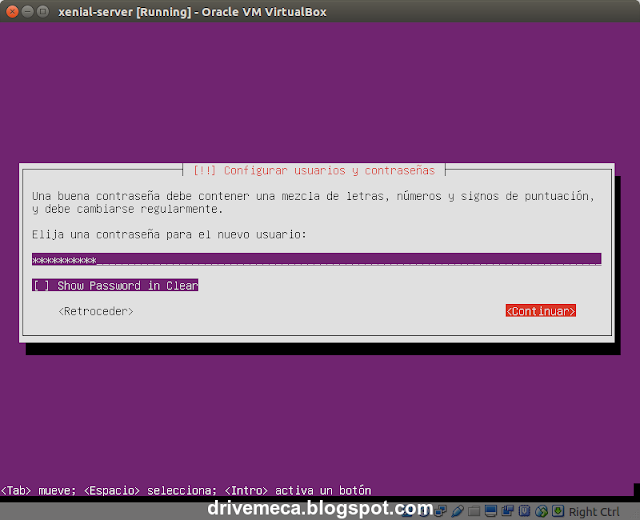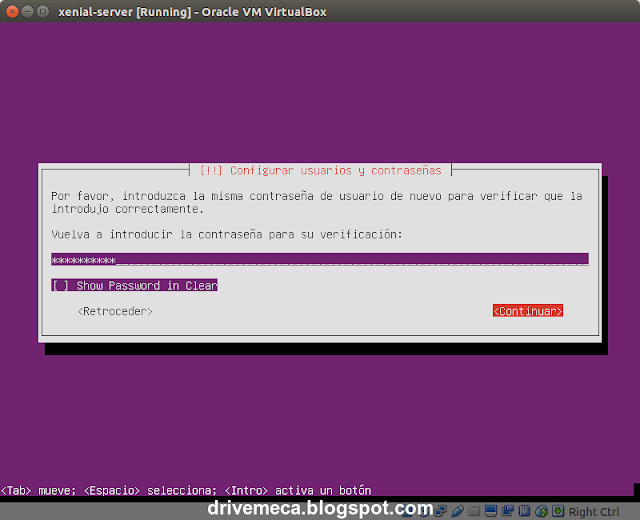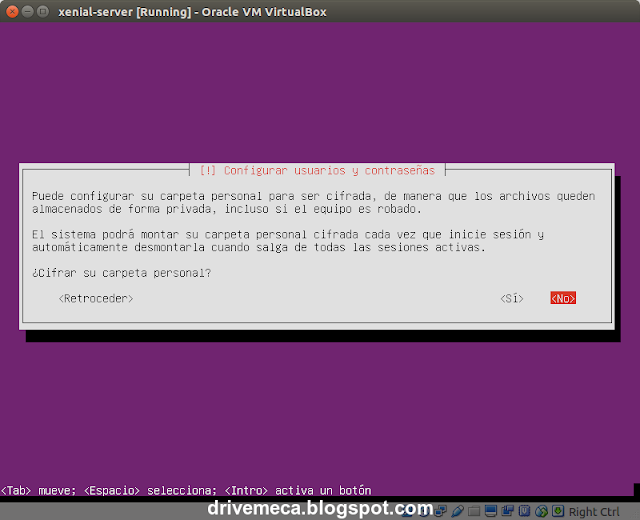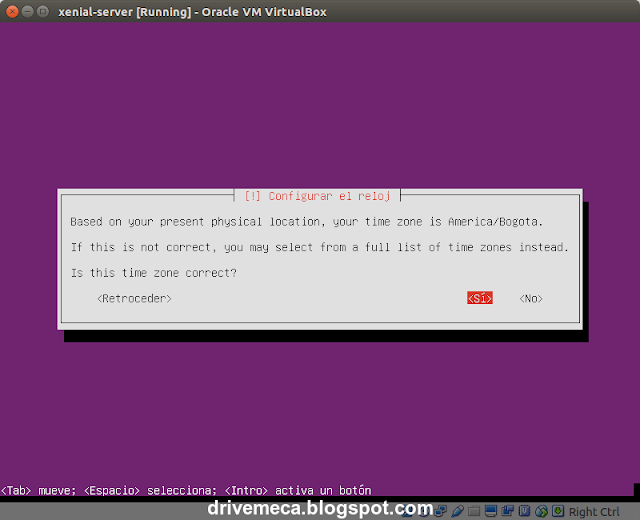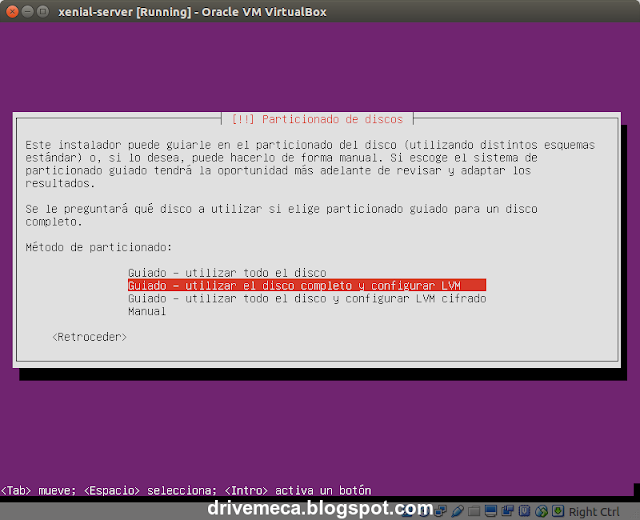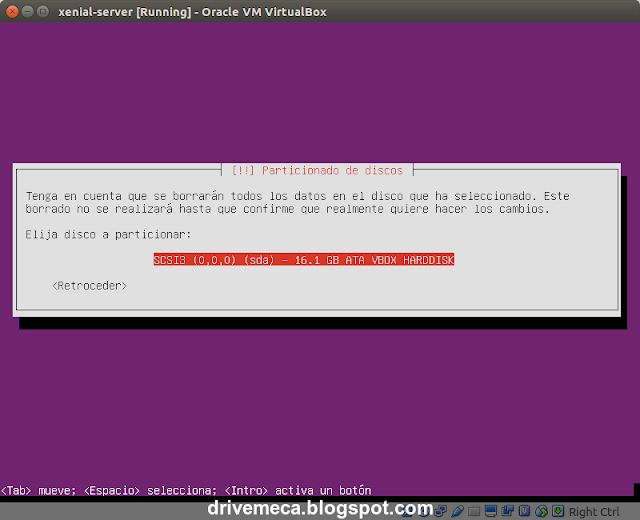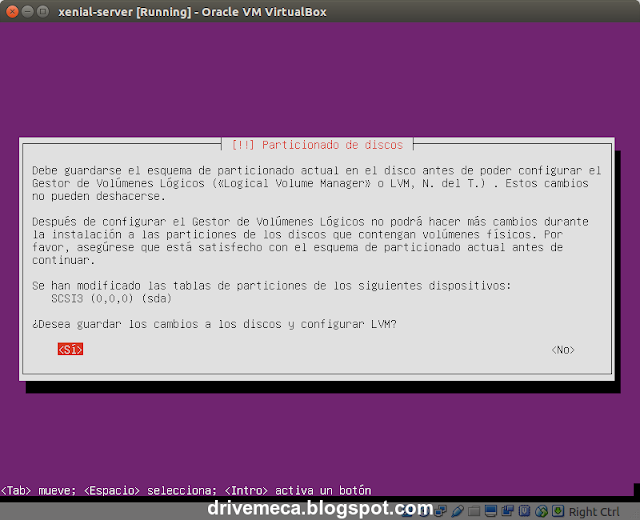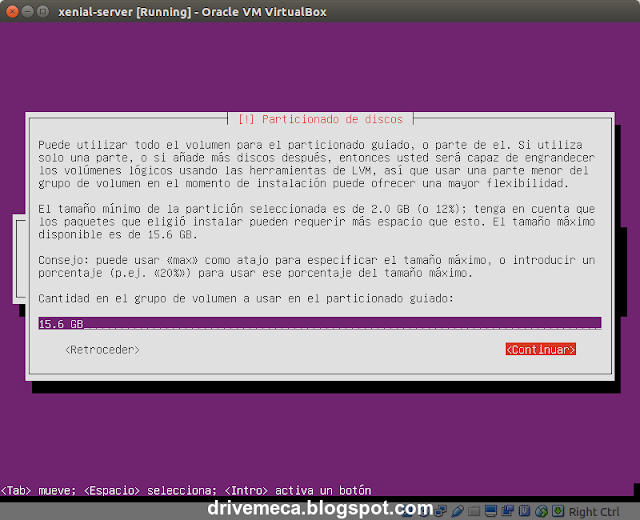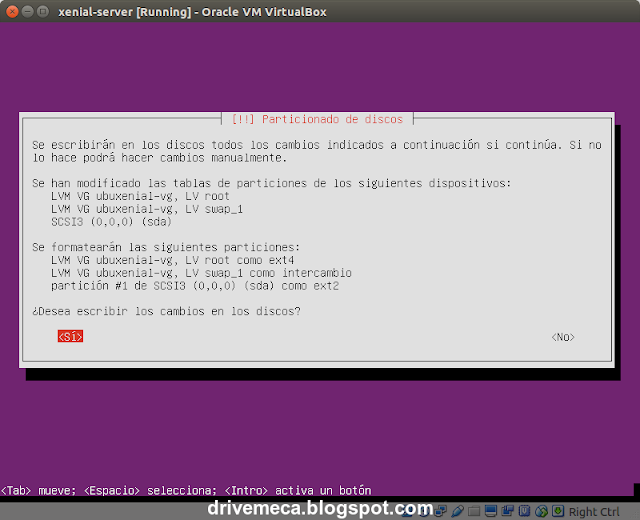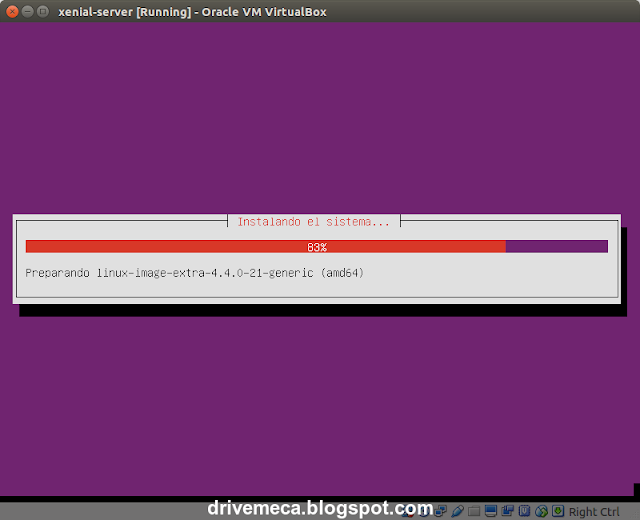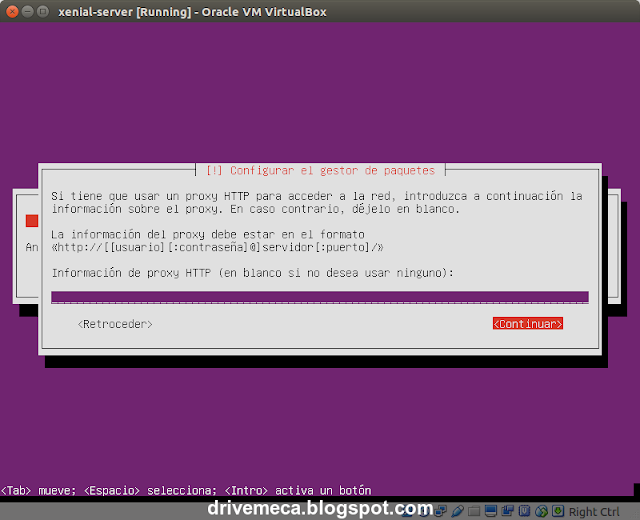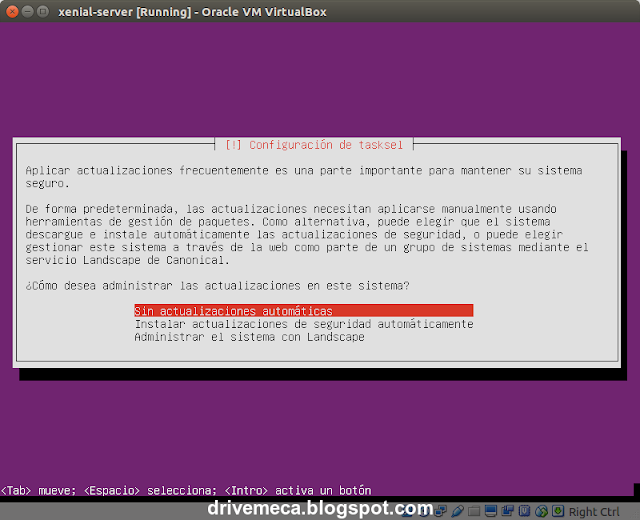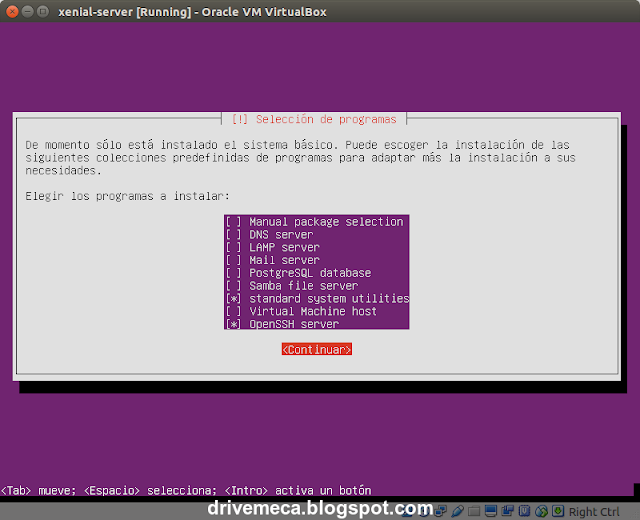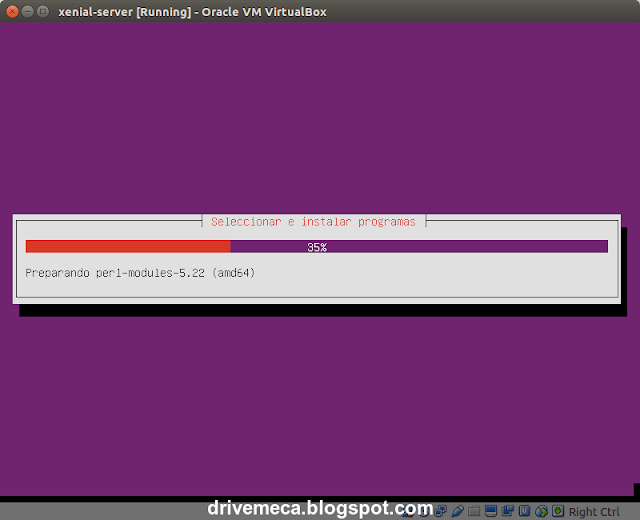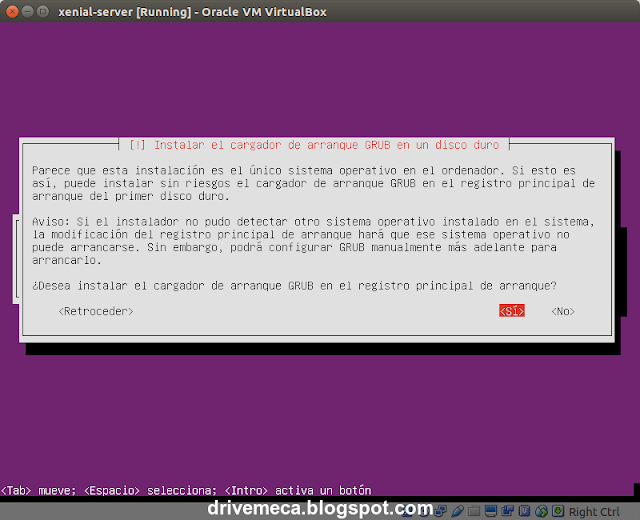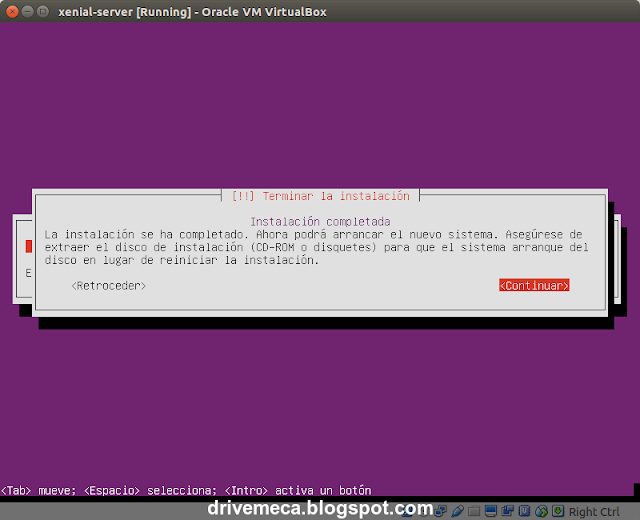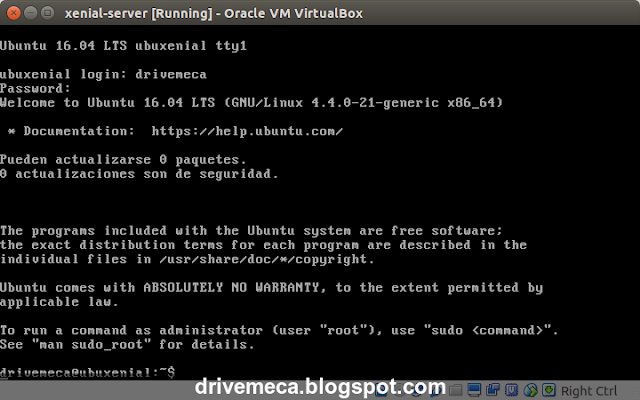yum install bash-completion perl-Archive-Zip perl-Crypt-SSLeay perl-XML-LibXML perl-XML-LibXSLT perl-XML-Parser perl-core procmail perl-Template-Toolkit openssl-devel less cronie perl-DateTime procmail
-Aseguramos la configuración de mariadb. Solo dejamos los defaults y colocamos una contraseña a la cuenta root cuidando de que sea bien segura
password for the root user. If you've just installed MariaDB, and
so you should just press enter here.
OK, successfully used password, moving on...
root user without the proper authorisation.
Reloading privilege tables..
... Success!
them. This is intended only for testing, and to make the installation
go a bit smoother. You should remove them before moving into a
production environment.
... Success!
Normally, root should only be allowed to connect from 'localhost'. This
ensures that someone cannot guess at the root password from the network.
... Success!
access. This is also intended only for testing, and should be removed
before moving into a production environment.
- Dropping test database...
... Success!
- Removing privileges on test database...
... Success!
will take effect immediately.
... Success!
Cleaning up...
installation should now be secure.
-Eliminamos los logs para que puedan ser volver a ser creados con la nueva configuración y reiniciamos el servicio de mariadb
rm /var/lib/mysql/aria*
rm /var/lib/mysql/ib_log*
systemctl restart httpd
-Verificamos módulos de perl necesitados, los que falten y si realmente los necesitamos, los instalaremos
/opt/otrs/bin/otrs.CheckModules.pl
o Apache::DBI......................ok (v1.12)
o Apache2::Reload..................FAILED! Not all prerequisites for this module correctly installed.
o Archive::Tar.....................ok (v1.92)
o Archive::Zip.....................ok (v1.56)
o Crypt::Eksblowfish::Bcrypt.......Not installed! Use: 'yum install "perl(Crypt::Eksblowfish::Bcrypt)"' (optional - For strong password hashing.)
o Crypt::SSLeay....................ok (v0.72)
o Date::Format.....................ok (v2.24)
o DBI..............................ok (v1.627)
o DBD::mysql.......................ok (v4.023)
o DBD::ODBC........................Not installed! (optional - Required to connect to a MS-SQL database.)
o DBD::Oracle......................Not installed! (optional - Required to connect to a Oracle database.)
o DBD::Pg..........................Not installed! Use: 'yum install "perl(DBD::Pg)"' (optional - Required to connect to a PostgreSQL database.)
o Encode::HanExtra.................Not installed! Use: 'yum install "perl(Encode::HanExtra)"' (optional - Required to handle mails with several Chinese character sets.)
o IO::Socket::SSL..................ok (v2.024)
o JSON::XS.........................Not installed! Use: 'yum install "perl(JSON::XS)"' (optional - Recommended for faster AJAX/JavaScript handling.)
o List::Util::XS...................ok (v1.27)
o LWP::UserAgent...................ok (v6.13)
o Mail::IMAPClient.................Not installed! Use: 'yum install "perl(Mail::IMAPClient)"' (optional - Required for IMAP TLS connections.)
o IO::Socket::SSL................ok (v2.024)
o ModPerl::Util....................Not installed! Use: 'yum install "perl(ModPerl::Util)"' (optional - Improves Performance on Apache webservers dramatically.)
o Net::DNS.........................ok (v0.72)
o Net::LDAP........................ok (v0.56)
o Template.........................ok (v2.26)
o Template::Stash::XS..............ok (undef)
o Text::CSV_XS.....................ok (v1.00)
o Time::HiRes......................ok (v1.9725)
o Time::Piece......................ok (v1.20_01)
o XML::LibXML......................ok (v2.0123)
o XML::LibXSLT.....................ok (v1.80)
o XML::Parser......................ok (v2.44)
o YAML::XS.........................Not installed! Use: 'yum install "perl(YAML::XS)"' (required - Very important)
-Instalamos los módulos perl faltantes de la siguiente forma. Solo copiamos el ejemplo de cada modulo necesitado y lo ejecutamos
yum -y install "perl(Text::CSV_XS)"
yum -y install "perl(Crypt::Eksblowfish::Bcrypt)"
-Ya tenemos los módulos necesarios para continuar?, verificamos nuevamente, en mi caso no usare MS-SQL ni Oracle, por lo tanto no los instalo
/opt/otrs/bin/otrs.CheckModules.pl
o Apache::DBI......................ok (v1.12)
o Apache2::Reload..................ok (v0.13)
o Archive::Tar.....................ok (v1.92)
o Archive::Zip.....................ok (v1.56)
o Crypt::Eksblowfish::Bcrypt.......ok (v0.009)
o Crypt::SSLeay....................ok (v0.72)
o Date::Format.....................ok (v2.24)
o DBI..............................ok (v1.627)
o DBD::mysql.......................ok (v4.023)
o DBD::ODBC........................Not installed! (optional - Required to connect to a MS-SQL database.)
o DBD::Oracle......................Not installed! (optional - Required to connect to a Oracle database.)
o DBD::Pg..........................ok (v2.19.3)
o Encode::HanExtra.................ok (v0.23)
o IO::Socket::SSL..................ok (v2.024)
o JSON::XS.........................ok (v3.01)
o List::Util::XS...................ok (v1.27)
o LWP::UserAgent...................ok (v6.13)
o Mail::IMAPClient.................ok (v3.37)
o IO::Socket::SSL................ok (v2.024)
o ModPerl::Util....................ok (v2.000009)
o Net::DNS.........................ok (v0.72)
o Net::LDAP........................ok (v0.56)
o Template.........................ok (v2.26)
o Template::Stash::XS..............ok (undef)
o Text::CSV_XS.....................ok (v1.00)
o Time::HiRes......................ok (v1.9725)
o Time::Piece......................ok (v1.20_01)
o XML::LibXML......................ok (v2.0123)
o XML::LibXSLT.....................ok (v1.80)
o XML::Parser......................ok (v2.44)
o YAML::XS.........................ok (v0.54)
-Ejecutamos OTRS en modo daemon junto a su tarea cron como usuario otrs. Es posible que te muestre unos msg en consola, no te preocupes, desaparecen al configurar su conexión a db via web
su -c "/opt/otrs/bin/otrs.Daemon.pl start" -s /bin/bash otrs
su -c "/opt/otrs/bin/Cron.sh start" -s /bin/bash otrs
-Abrimos un browser y navegamos a la dirección http://ip-servidor-otrs/otrs/installer.pl reemplazando ip-servidor-otrs por la ip de tu equipo o dominio web registrado. En la primera pagina veremos las direcciones de sus oficinas por el mundo
-Aceptamos la licencia dando click al botón
Accept License and continue
-Elegimos el motor de base de datos, en este caso,
MySQL (aunque realmente es MariaDB) y damos click al botón
Next
-Escribimos la contraseña de root de MariaDB y damos click al botón
Check database settings
-Es posible que te muestre errores de conexión. Nos devolvemos a la consola centos 7 y verificamos que nuestro my.cnf este como el que te muestro debajo
vi /etc/my.cnf
[mysqld]
max_allowed_packet=20M
query_cache_size=32M
datadir=/var/lib/mysql
socket=/var/lib/mysql/mysql.sock
symbolic-links=0
max_allowed_packet=64M
character-set-server=utf8
collation-server=utf8_unicode_ci
innodb_log_file_size=265M
[mysqld_safe]
log-error=/var/log/mariadb/mariadb.log
pid-file=/var/run/mariadb/mariadb.pid
!includedir /etc/my.cnf.d
-Si hiciste cambios, reiniciamos el servicio mariadb y verificamos quede ejecutandose
systemctl restart mariadb
systemctl status mariadb
-Si el test es hecho con éxito, te pedirá crear un usuario para la db de OTRS y su contraseña, llenamos los datos y damos click al botón
Next
-Se crea la db. Damos click al botón
Next
-Activamos datos de nuestra compañía, no estará el servidor OTRS publico en internet? entonces deja desactivado el campo MX. Damos click al botón
Next
-OTRS enviara mails en su gestión normal de tickets, en este momento no lo configuraremos por lo cual damos click al botón
Skip this step
-Se crea la cuenta root@localhost y se genera una contraseña. Esta cuenta es de administrador de OTRS y solo se usara para las tareas iniciales de parametrizacion, después, se debe trabajar con otra cuenta
-Abrimos el link http://ip-otrs-server/otrs/index.pl y nos logeamos con la cuenta root@localhost creada en el paso anterior
-Nos recibe el dashboard de otrs, primer paso, cambiar la contraseña de root y el idioma, para esto damos click a la imagen avatar en la esquina superior izquierda
-En el menú que nos aparece damos click a
Personal preferences
-En la pagina que nos aparece damos click al botón
User Profile
-Lo primero recomendable es cambiar la contraseña, para esto escribimos primero la auto generada por el asistente y en los dos campos mas abajo, la que queremos activar para root. Seguidamente daremos click al botón checkmark a la derecha para guardar los cambios
-Momento para cambiar nuestro idioma. Escribimos
spa y nos mostrara los idioma Español disponibles, elegimos uno dándole click
-La zona horaria se modifica de forma parecida, damos click a su caja de texto y buscamos en el listado dando click a la que usaremos
-Ya podemos devolvernos a
Personal Preferences. Si, aunque cambiamos el idioma, hay algunas partes que continuaran en Ingles
-Después de cambiar el idioma, nos devolvemos al Panel principal (anteriormente Dashboard en ingles)
Como cambiar contraseñas en OTRS
-Perdiste la contraseña de root en otrs? Con el siguiente comando puedes colocar otra contraseña no solo para root sino para cualquier agente (solo es cambiar root@localhost con el usuario@localhost)
su -c "/opt/otrs/bin/otrs.Console.pl Admin::User::SetPassword root@localhost contraseña" -s /bin/bash otrs
Como actualizar la versión de OTRS
-Cada cierto tiempo sale una nueva version de OTRS corrigiendo errores, agregando funcionalidades, etc. Actualizarse es sencillo, eso si, es recomendable siempre tener un backup confiable
-Paramos el demonio OTRS para poder actualizarlo
su -c "/opt/otrs/bin/otrs.Daemon.pl stop" -s /bin/bash otrs
-Actualizamos el rpm, en este caso por ejemplo, cambio a la versión 5.0.22.01
rpm -Uvh otrs-5.0.22-01.noarch.rpm
-Ejecutamos nuevamente el demonio OTRS
su -c "/opt/otrs/bin/otrs.Daemon.pl start" -s /bin/bash otrs
Artículos recomendados:
Como instalar Support Incident Tracker
Como instalar MRTG en Linux
6 herramientas que aceleraran tu sitio web
10 soluciones opensource para tu negocio
Como cambiar la contraseña de root en MySQL
Como configurar un smtp con postfix paso a paso
Quiero vivir de mi blog, de enseñar opensource, pero esto no sera posible sin tu apoyo, me ayudas?
Ya tenemos nuestro software de helpdesk otrs instalado, que tal te ha parecido hasta ahora? Ya lo usas?
Satisfech@ con el articulo? Bien, hazme un favor, compártelo en tus redes sociales (
compartir es sexy). Escríbeme en los comentarios aquí debajo y pasa la voz compartiendo el tweet.