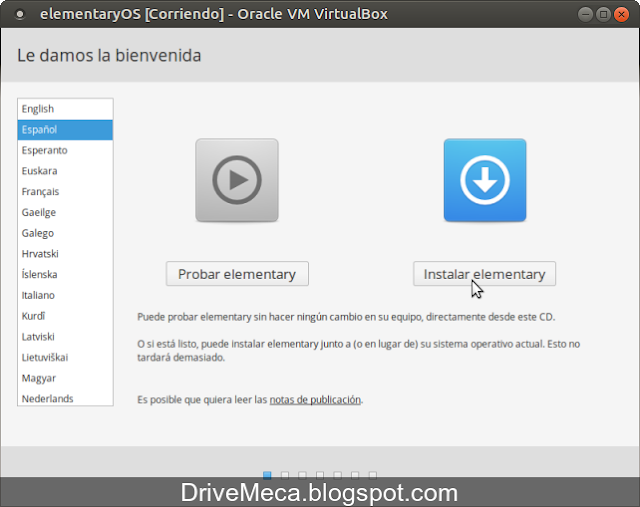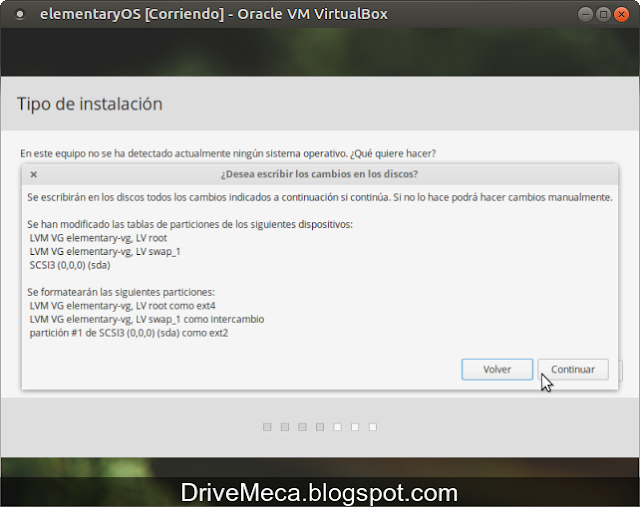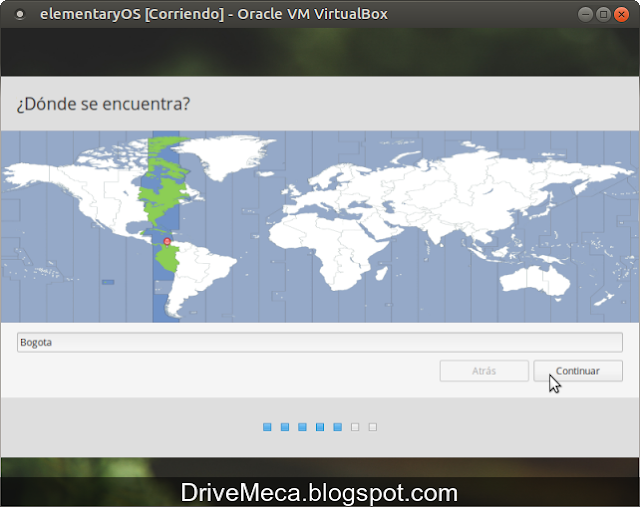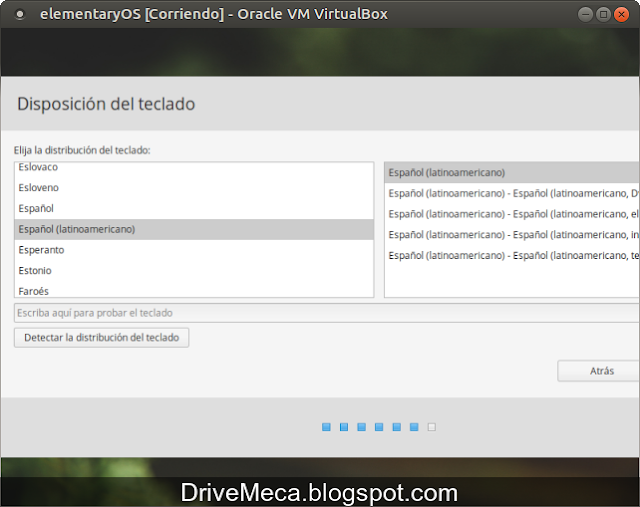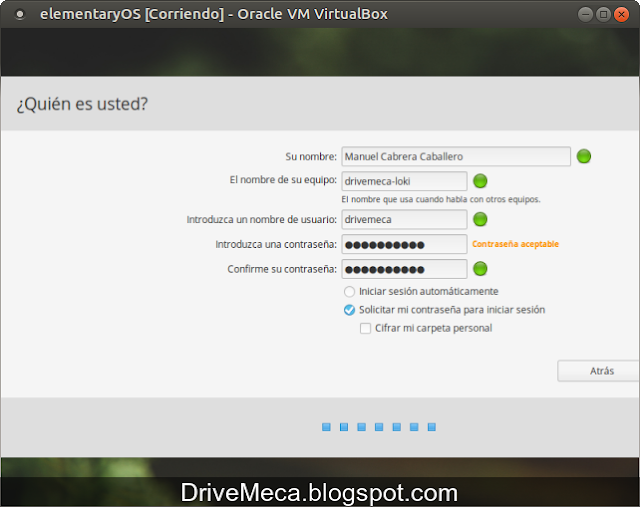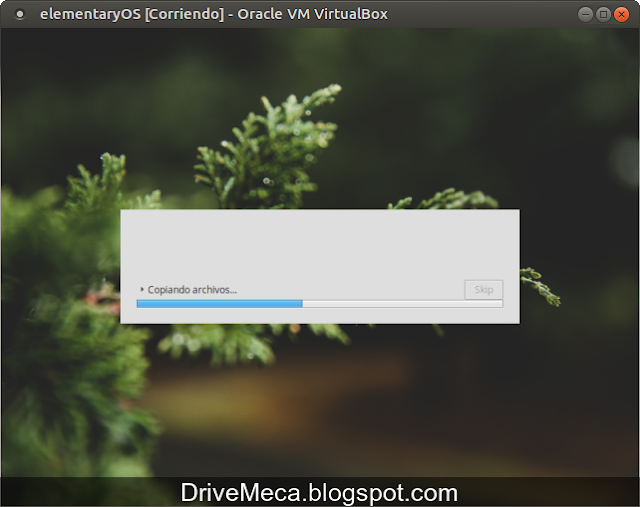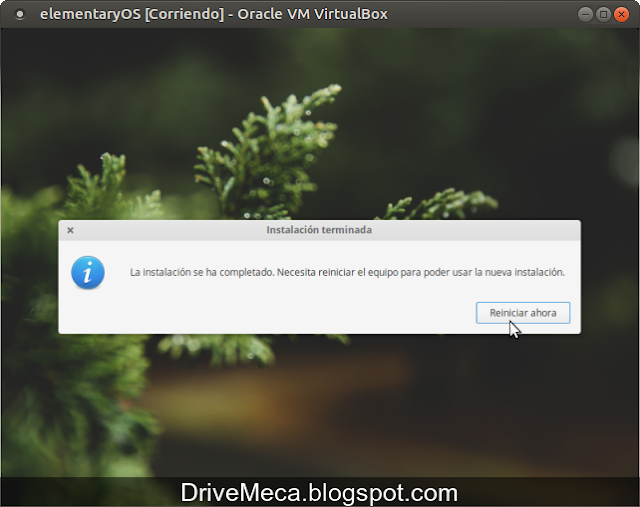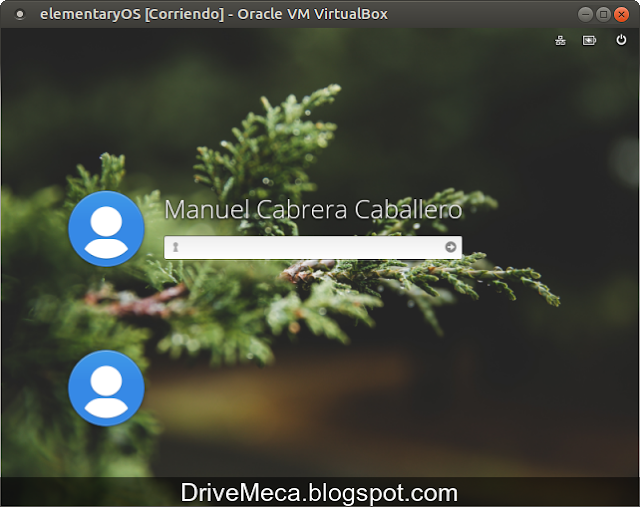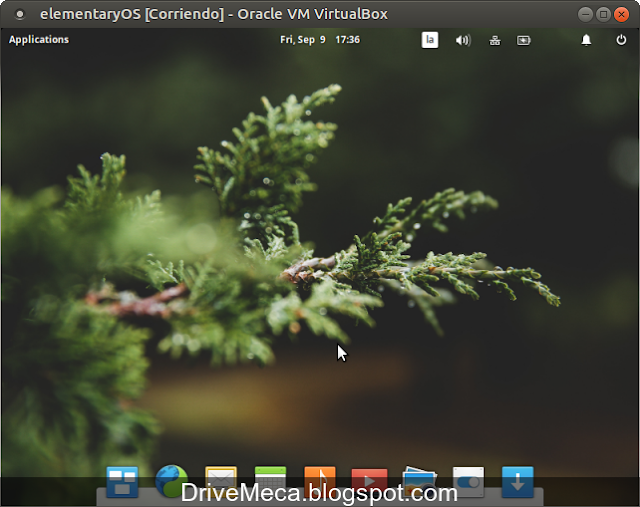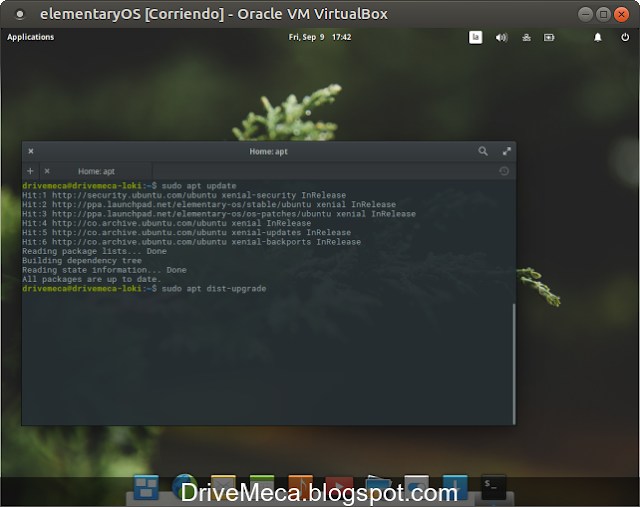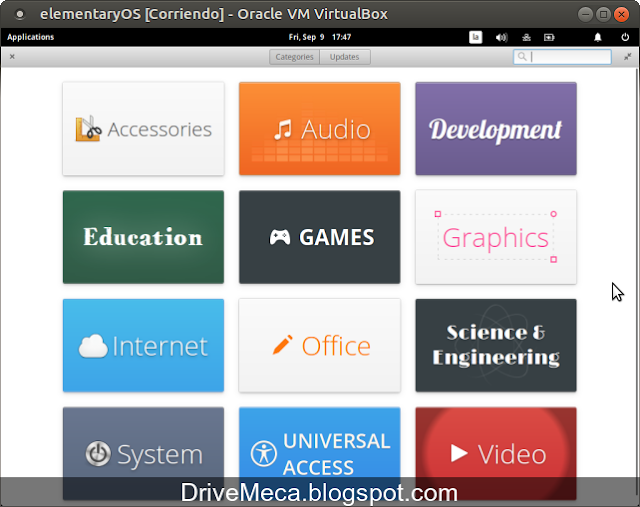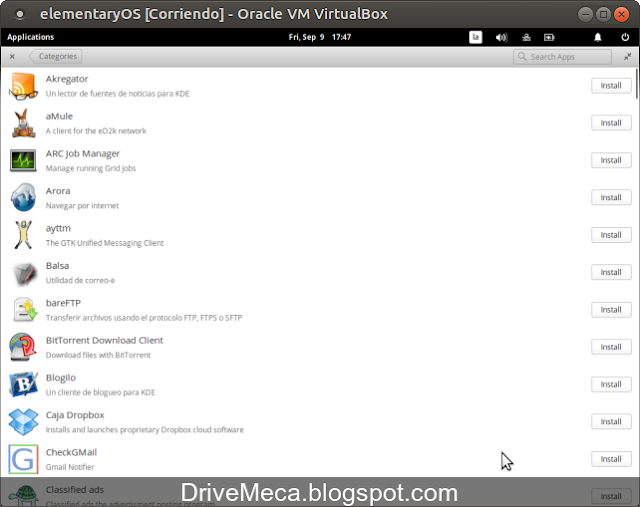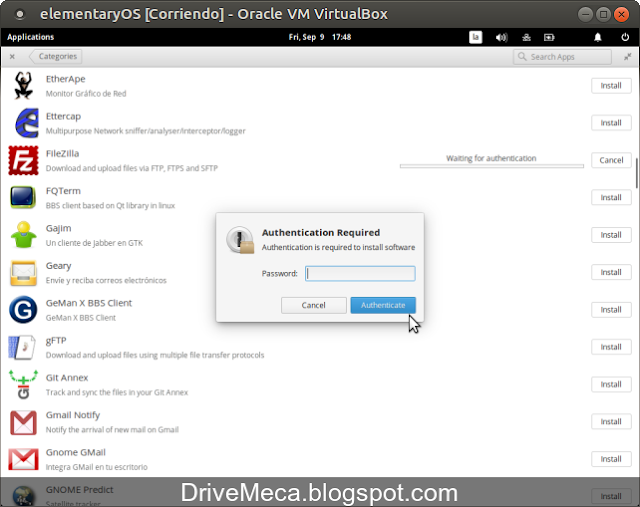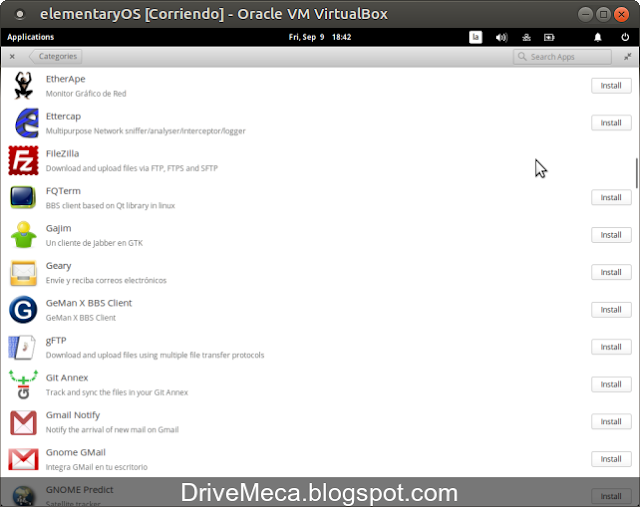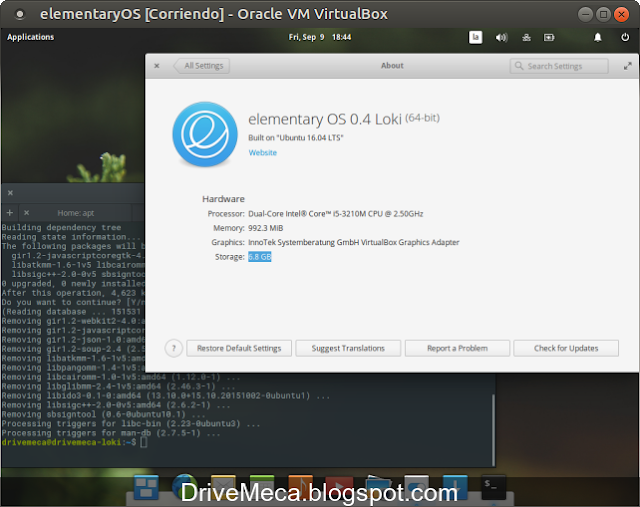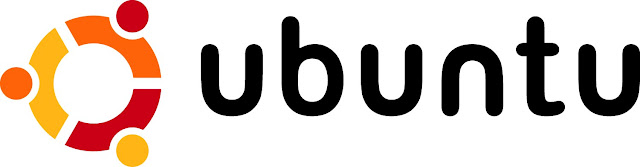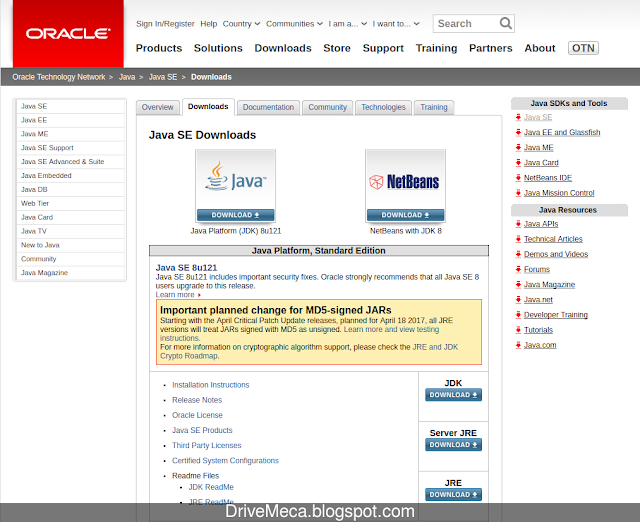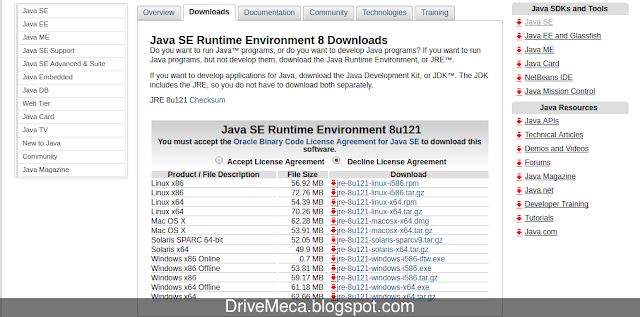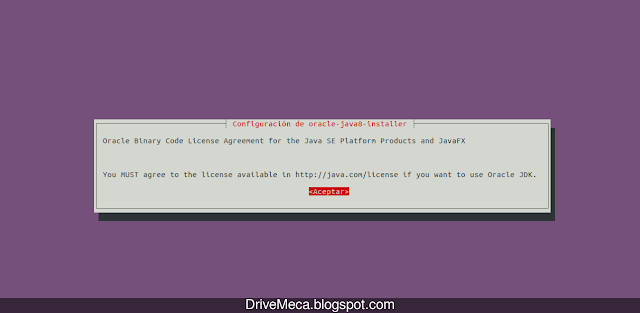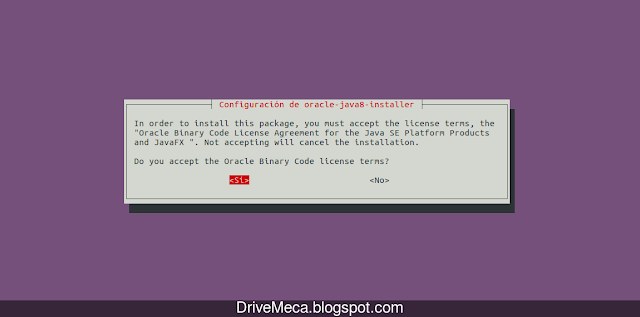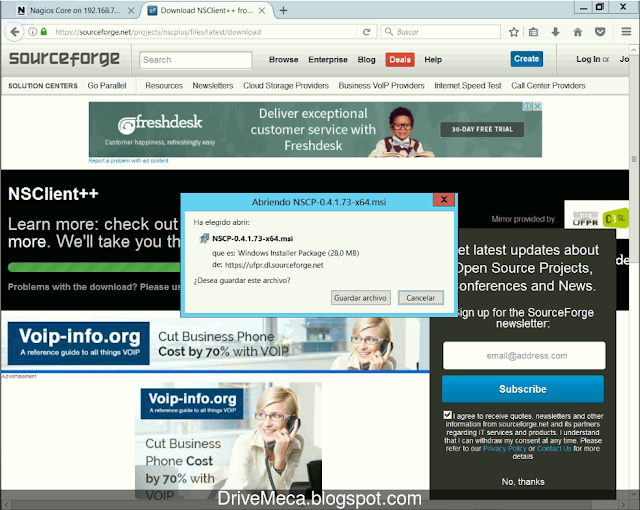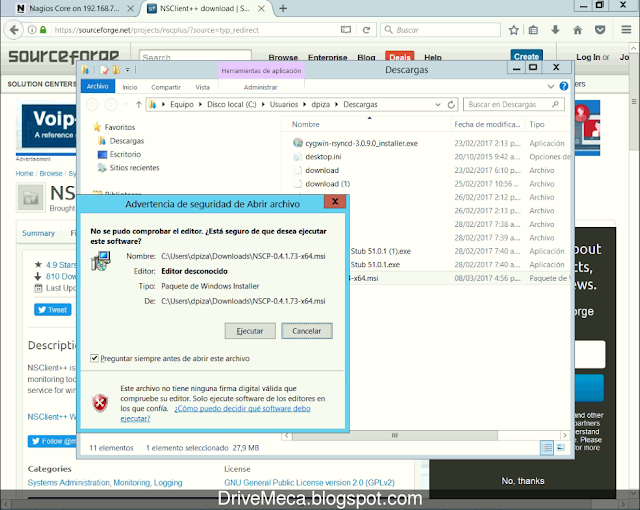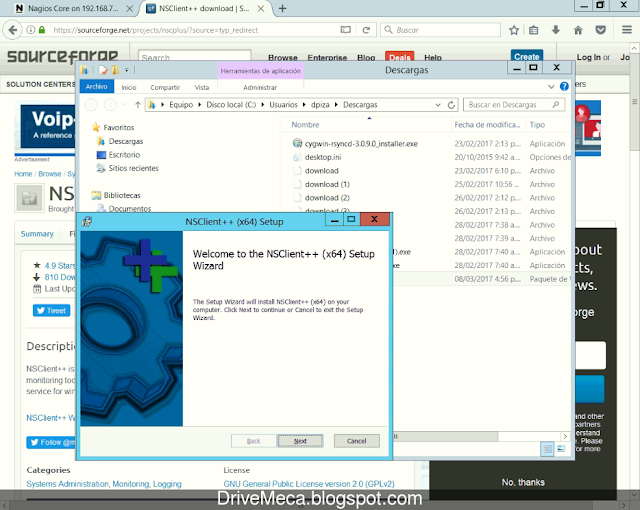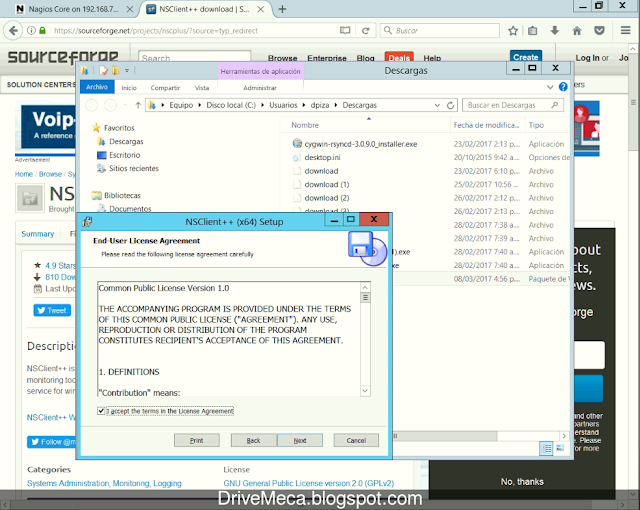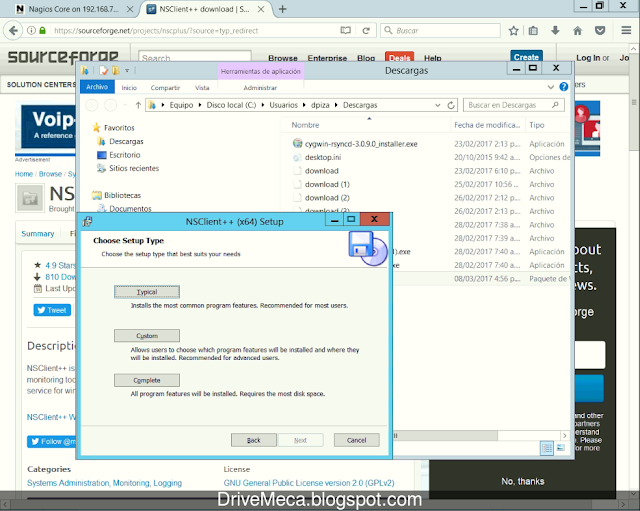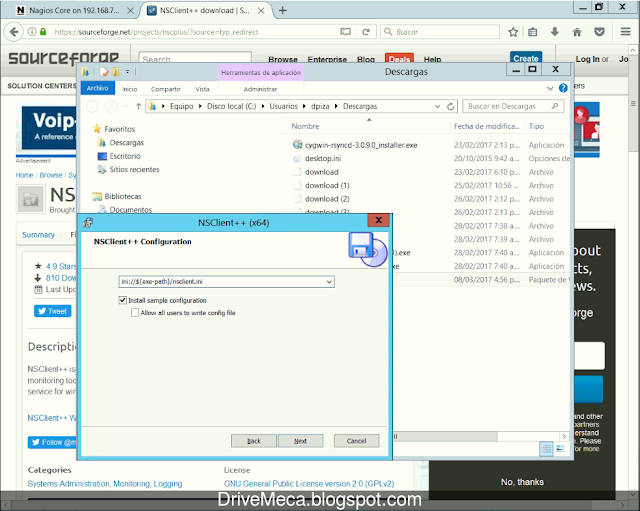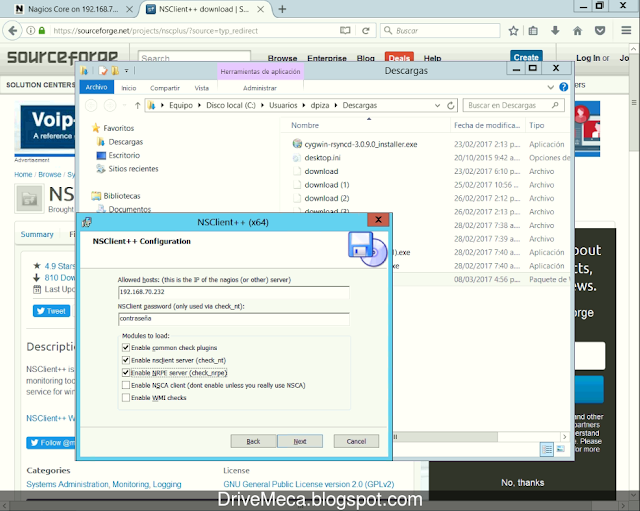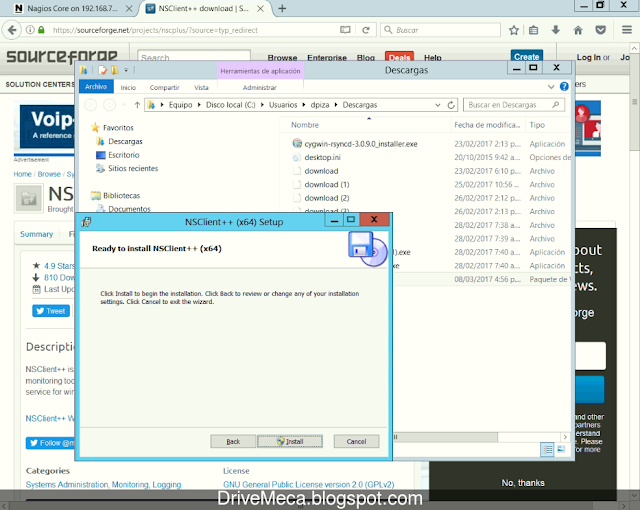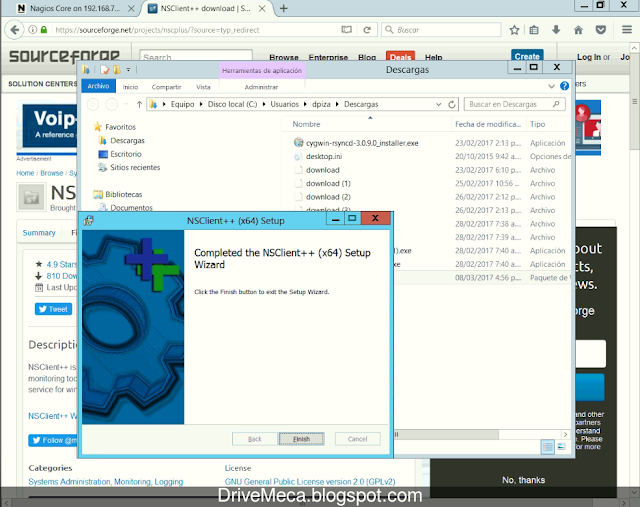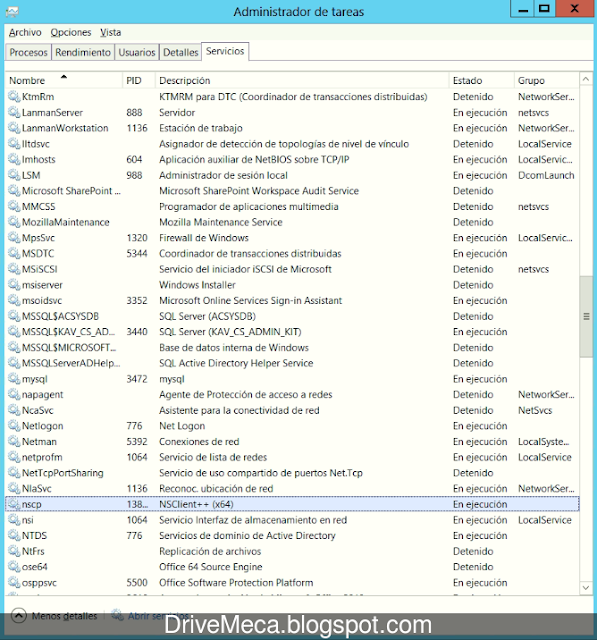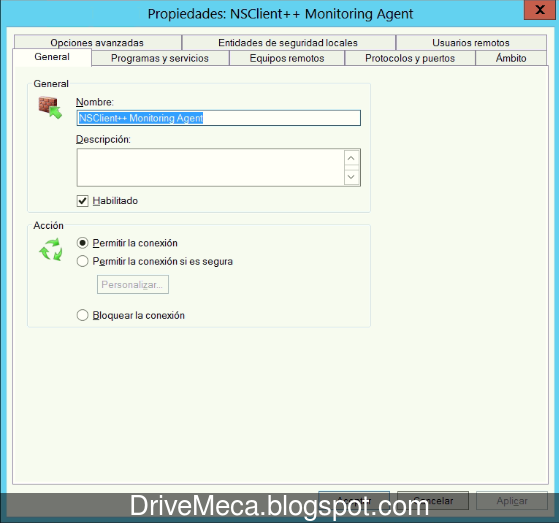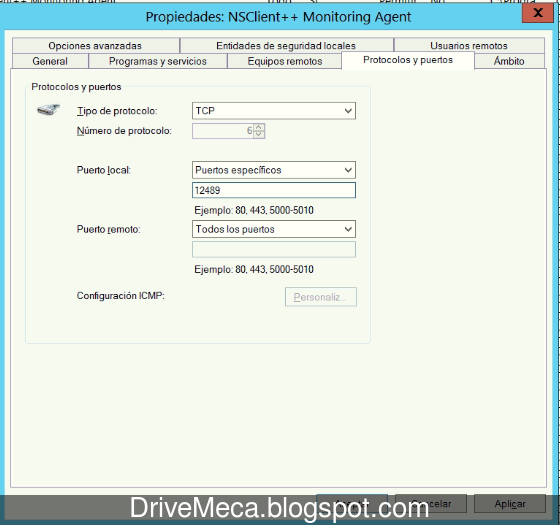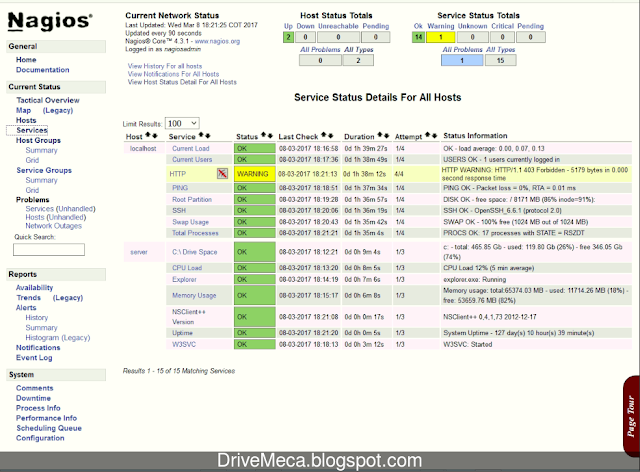El mercado esta en las masas, diría alguien de mercadotecnia, pero no, no te preocupes que estas en mi blog de opensource y videojuegos. Linux, lleva años luchando por aumentar su uso en los computadores por parte de usuarios comunes, no especializados o con carreras afines a los sistemas.
Los evangelizadores de Tux todos los años nos preguntamos, sera este el año en que Linux conquistara el desktop? Menos mal que mientras mas pasa el tiempo, las distribuciones se vuelven mas sencillas de instalar, configurar y manejar para su uso diario, así llegando finalmente a las masas o mayoria.
Hoy les traigo el tutorial en español de como instalar elementary OS Loki paso a paso y con screenshoots para que lo hagas con éxito en pocos minutos.
Porque usar elementary OS Loki, bueno, lo primero es que ahora viene con kernel 4.4 lo que permite que acepte una mayor variedad de hardware (desde el mas viejo a lo mas moderno), muchas mejoras en el escritorio gráfico y mas. Mas detalles en este articulo de los desarrolladores (en Ingles). Te animas?, comencemos entonces
Requerimientos para instalar Linux elementary OS
- 1GB RAM (mas es mejor)
- 15 GB espacio en disco (mas es mejor)
- Conectividad a internet
-Comenzamos descargando el ISO desde su pagina web. En el botón de descarga podemos comprar nuestro ISO o simplemente escribir 0 (cero) y darle click al botón Purchase elementary OS. Aun así, no esta de mas hacerle un aporte a estos desarrolladores por su buen trabajo.
El ISO lo podemos descargar de forma directa o por medio de torrent (la que yo recomiendo para mayor velocidad). Ya después generamos un DVD / USB booteable y hacemos boot en nuestro equipo
Artículos recomendados: Como instalar FrostWire paso a paso
Instalamos elementary OS Loki
-Al hacer boot se inicia automáticamente linux elementary OS y nos recibe una ventana donde podemos elegir si lo probamos dándole click a Probar elementary o si pasamos directo a instalar dando click a Instalar elementary, usaremos esta ultima opción para este articulo
-Seguidamente marcamos las opciones de descargar actualizaciones e instalar software de terceros (importante para codecs y demás software necesario). Damos click al botón Continuar
-Nuestro tipo de instalación sera completa (usar todo el disco). Marcamos Borrar disco e instalar elementary (se usara todo el disco), Utilizar LVM en la instalación de elementary (nos permitirá mas adelante re dimensionar los volúmenes sin necesidad de reinstalar nuestro OS opensource). Si planeas usarlo con otro OS compartiendo el disco, deberás usar Mas opciones para particionar de forma manual, pero esta parte no sera tratada en este articulo. Damos click al botón Instalar ahora
-Se nos alerta por ultima vez de que se particionara y formateara el disco (lo que haya en el se perderá después de esto). Damos click al botón Continuar
-Se nos pregunta nuestra zona horaria, generalmente el instalador lo detecta automáticamente por nuestra ip, sino, podemos buscarla en el mapa o escribiendo en la caja de texto inferior. Damos click al botón Continuar
-Tiempo para elegir la distribución de nuestro teclado. Si tenemos dudas podemos usar la caja de texto inferior para verificar que este correcta la selección. Damos click al botón Continuar
-elementary OS nos pedirá que creemos una cuenta de usuario (no trabajaremos desde la cuenta root pero si tendremos permisos de administrador). Escribimos los datos cuidando de escoger una buena contraseña y damos click al botón Continuar
-Comienza la instalación de forma bastante sencilla (diría que demasiado). Hora de ir por un café ;-)
-Al finalizar, si no se presento algún error, se nos pedirá reiniciar el equipo. Damos click al botón Reiniciar ahora, retiramos el DVD / USB booteable
-Nuestro elementary Loki hace boot y nos pide ingresar con la cuenta de usuario creada en pasos anteriores
-Nos recibe un escritorio minimalista con dos barras, una superior de estado con iconos y un menú Aplications y una inferior con botones con las aplicaciones mas usadas
Actualizamos elementary OS
-Primer paso antes que nada, es recomendable verificar si hay actualizaciones. Para esto damos click al menú Applications y después al icono de terminal. En la terminal que aparecerá ejecutamos
sudo apt update
sudo apt dist-upgrade
sudo apt update
sudo apt dist-upgrade
Instalamos aplicaciones en Linux elementary OS Loki
-Ya actualizado nuestro elementary OS podemos instalar desde el App Store en el menú Applications las aplicaciones que necesitemos. Estas son desglosadas por categorías, las cuales podemos curiosear dándoles click
-Para instalar alguna aplicación basta con darle click al botón Install a su derecha
-Se nos pedirá la contraseña de nuestra cuenta de usuario (para ejecutar la instalación)
-Ya terminado el proceso dejaremos de ver el botón de Install en la aplicación que seleccionamos
-Y ya la encontraremos en el menú Applications lista para usarla
-Ya estamos listos para disfrutar de nuestro elementary OS Loki
Con cada versión de elementary OS se nota un refinamiento, aun veo detalles por corregir en el instalador, en que aunque seleccionamos un idioma, los menús después de instalado siguen apareciendo en Ingles (a mi no me afecta pero a otros esto si los frena) pero se que no es tarea facil sacar un producto perfecto.
Artículos recomendados: Top herramientas de acceso remoto en Linux
Como instalar y configurar Kodi en Ubuntu paso a paso
Instalando y ejecutando Metroid 2 en Linux Ubuntu
Como instalar Clamav y usarlo en Linux paso a paso
Como instalar Wine en Ubuntu
4 aplicaciones Ubuntu recomendadas para tu día a día
Eres viejo usuario de elementary OS, no lo conocías, le darás una oportunidad en tu equipo?. Aun tienes dudas y quieres preguntarme algo que por email no crees posible? ahora puedes agendar una cita virtual conmigo, haz click aquí para agendar cita conmigo.
Te gusto el articulo? hazme un favor, compártelo en tus redes sociales (compartir es sexy). Escríbeme en los comentarios aquí debajo y pasa la voz compartiendo el tweet.
Artículos recomendados: Top herramientas de acceso remoto en Linux
Como instalar y configurar Kodi en Ubuntu paso a paso
Instalando y ejecutando Metroid 2 en Linux Ubuntu
Como instalar Clamav y usarlo en Linux paso a paso
Como instalar Wine en Ubuntu
4 aplicaciones Ubuntu recomendadas para tu día a día
Eres viejo usuario de elementary OS, no lo conocías, le darás una oportunidad en tu equipo?. Aun tienes dudas y quieres preguntarme algo que por email no crees posible? ahora puedes agendar una cita virtual conmigo, haz click aquí para agendar cita conmigo.
Te gusto el articulo? hazme un favor, compártelo en tus redes sociales (compartir es sexy). Escríbeme en los comentarios aquí debajo y pasa la voz compartiendo el tweet.
Sígueme en twitter , google+, facebook o email y podrás estar enterado de todas mis publicaciones.Como instalar #elementaryOS Loki paso a paso ~ videoJuegos y Open Source https://t.co/glzlQCWL76 pic.twitter.com/X3qG8G5n7k— Manuel Cabrera C (@drivemeca) September 10, 2016
Disfrútenlo.